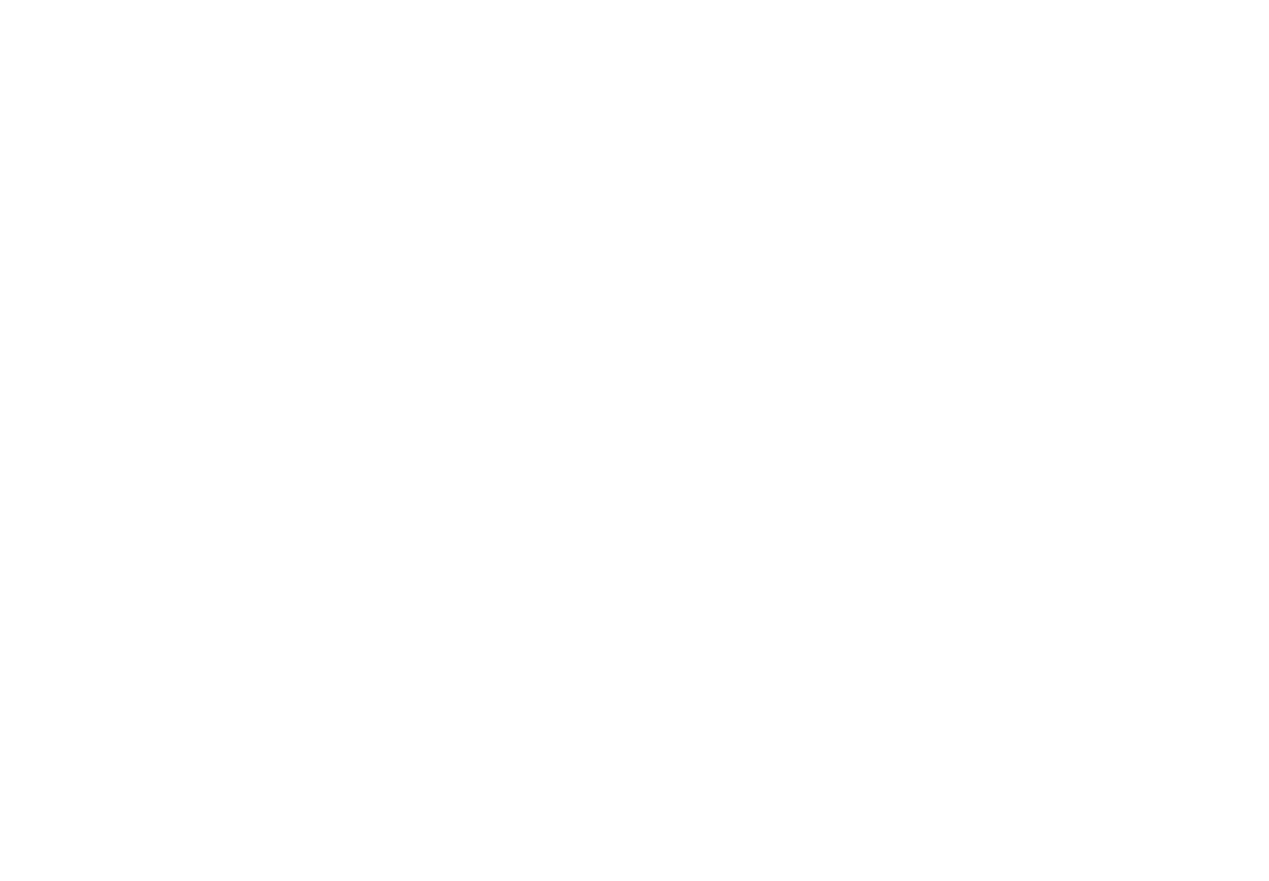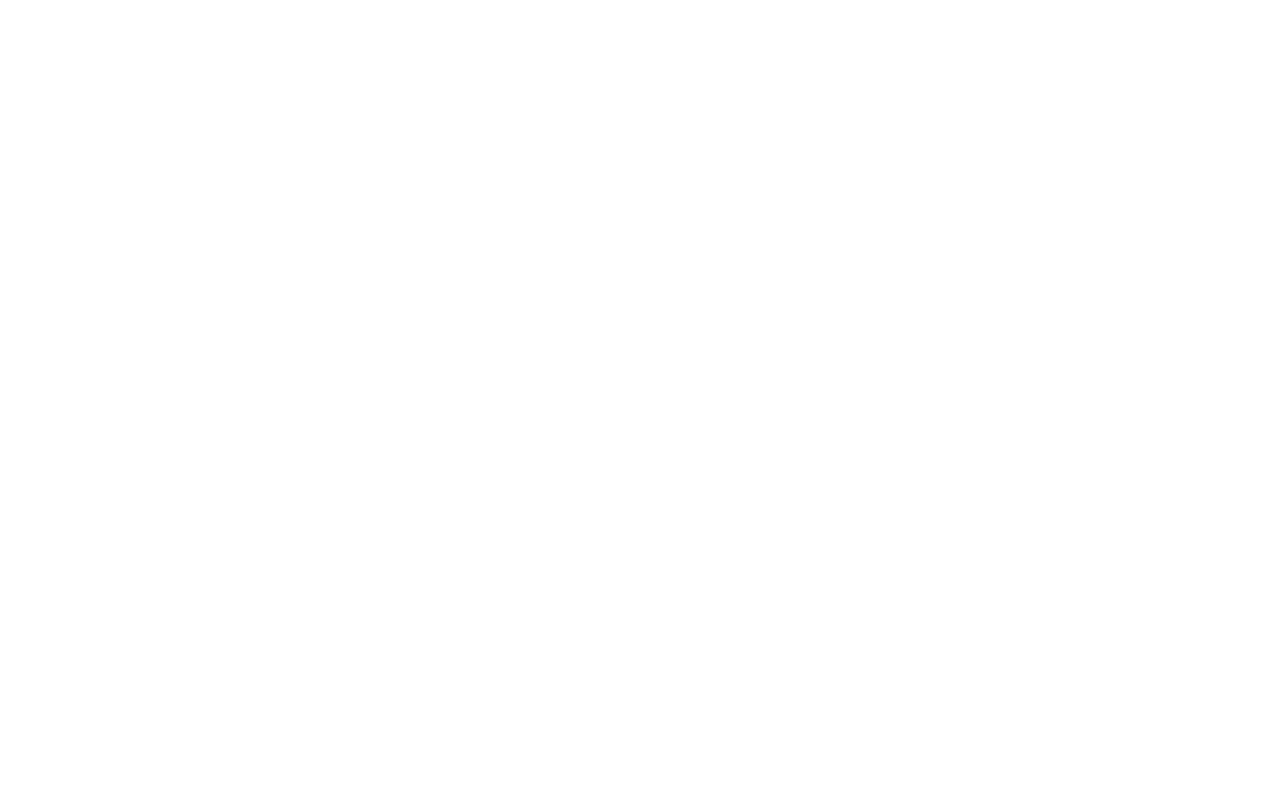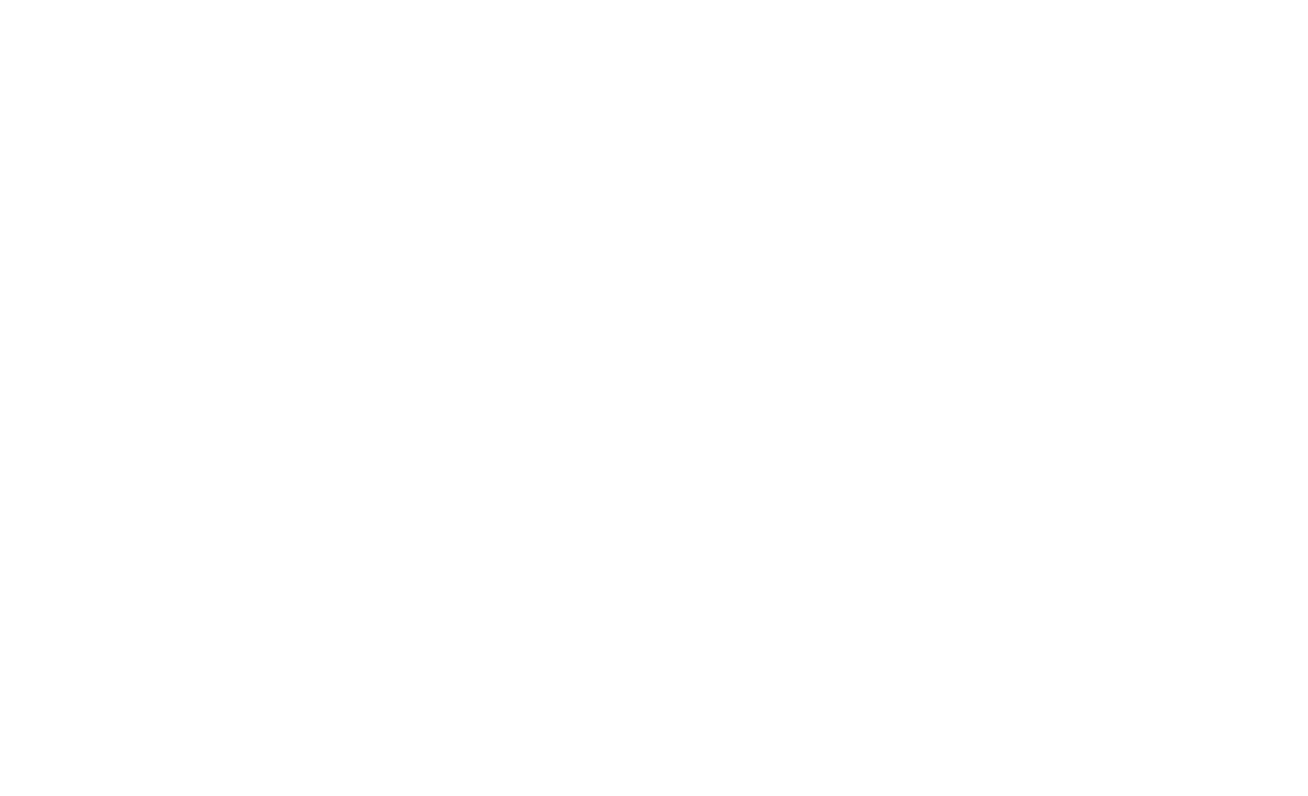Пошаговое руководство по запуску рекламы в Google Ads для новичков
Как запустить рекламу в Гугле: руководство для начинающих

Гугл — самая популярная поисковая система в мире. По статистике сервиса StatCounter, даже в России, где сильны позиции Яндекса, на Гугл в июне 2021 года пришлось более 50% запросов.
У Гугла есть собственный рекламный инструмент — Google Ads или Google Реклама. До 2018 года он назывался Google AdWords.
У Гугла есть собственный рекламный инструмент — Google Ads или Google Реклама. До 2018 года он назывался Google AdWords.
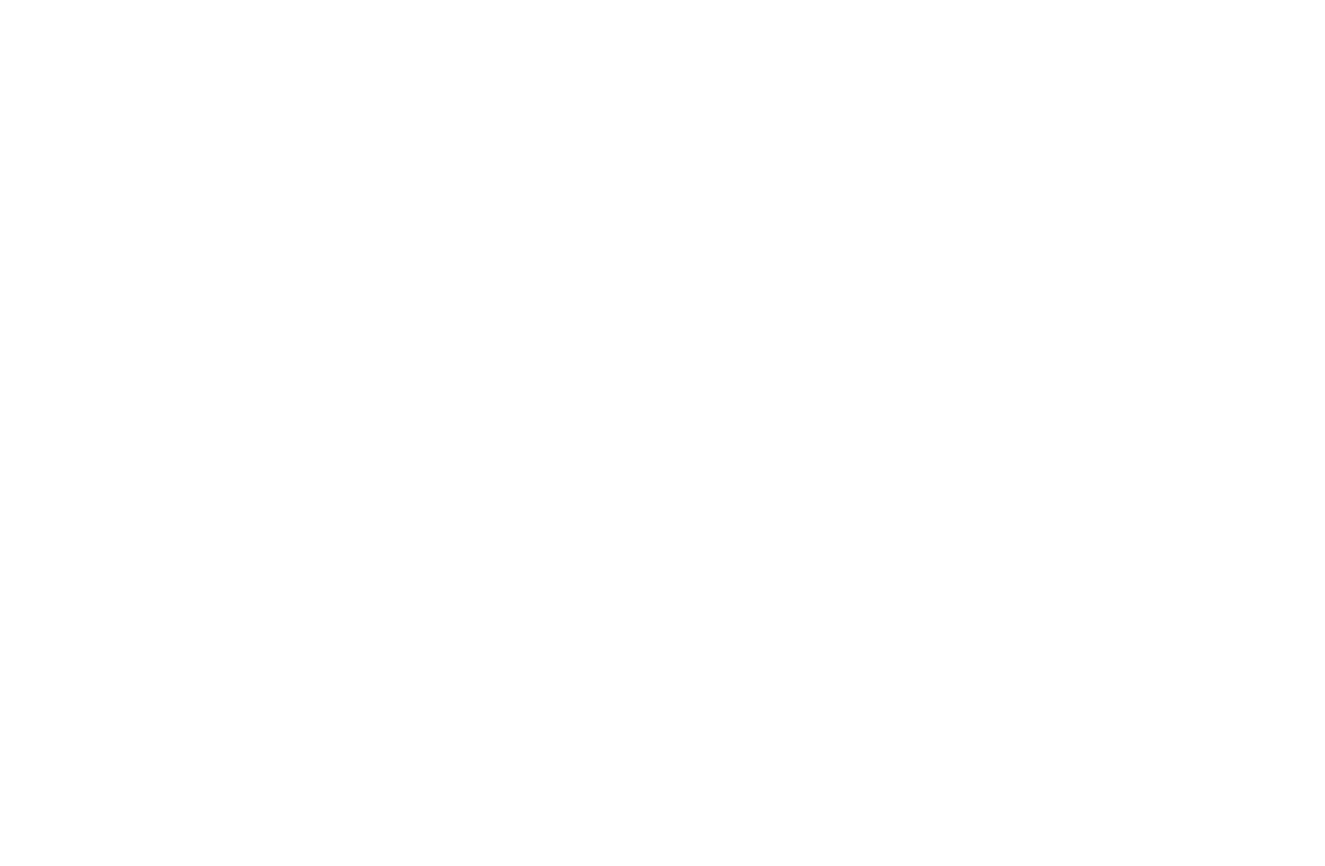
Стартовая страница Google Рекламы
Реклама в Google работает по принципу контекста. Это значит, что система показывает объявление исходя из запроса пользователя. Например, человек вводит в поиске «Купить робот-пылесос», по этому запросу Гугл покажет не только подходящие сайты, но и оплаченные публикации. Рекламные объявления при этом выглядят как результаты поисковой выдачи, но отмечаются как «Реклама». Объявления могут быть в верхней и нижней части результатов поиска.
Из-за большой популярности поисковой системы считается, что в Гугл Рекламе можно найти клиентов практически для любого бизнеса: аудитория пользователей не ограничена. Но у этого есть и обратная сторона: в популярных нишах переход на сайт может обходиться дорого.
В этом материале расскажем, как использовать рекламу в Гугле: заведём рекламный кабинет, запустим первую кампанию и разберёмся в тонкостях настройки.
Из-за большой популярности поисковой системы считается, что в Гугл Рекламе можно найти клиентов практически для любого бизнеса: аудитория пользователей не ограничена. Но у этого есть и обратная сторона: в популярных нишах переход на сайт может обходиться дорого.
В этом материале расскажем, как использовать рекламу в Гугле: заведём рекламный кабинет, запустим первую кампанию и разберёмся в тонкостях настройки.
Содержание:
До запуска
Первый запуск рекламного кабинета
Запуск кампании в режиме эксперта
После запуска
Как оптимизировать рекламные объявления после запуска
Google Ads Editor
Как перенести кампании из Яндекс.Директ в Гугл Рекламу
Подробнее о видах рекламы
Менеджер аудиторий
Частые ошибки в Гугл Рекламе и как их исправить
Подведём итог
Первый запуск рекламного кабинета
Запуск кампании в режиме эксперта
После запуска
Как оптимизировать рекламные объявления после запуска
Google Ads Editor
Как перенести кампании из Яндекс.Директ в Гугл Рекламу
Подробнее о видах рекламы
Менеджер аудиторий
Частые ошибки в Гугл Рекламе и как их исправить
Подведём итог
Читайте также:
Как собрать список ключевых фраз для поисковой рекламы
Составляем список запросов, по которым пользователи увидят объявления в Яндексе и Google
До запуска
Перед тем, как создать свою первую рекламную кампанию в Гугле, необходимо завести google-аккаунт. Если у вас до этого не было почтового ящика Gmail, самое время его создать.
Аккаунт Google даёт доступ не только к созданию рекламных кампаний, но и к другим сервисам системы: Диску, Почте, Календарю, Контактам и так далее. После заполнения полей «имя и фамилия», «адрес электронной почты», «пароль», «телефон», «резервный адрес электронной почты» и согласия на обработку данных вы будете перенаправлены на создание рекламной кампании в Google.
Также до запуска поисковой рекламы, стоит установить на сайт систему аналитики. Для отслеживания эффективности Гугл Рекламы подойдёт счётчик Google Analytics. Это собственный аналитический сервис системы. Если подключить его к сайту, то можно будет более гибко настраивать рекламу: создавать цели, настраивать конверсии и следить, что происходит после клика.
Также до запуска поисковой рекламы, стоит установить на сайт систему аналитики. Для отслеживания эффективности Гугл Рекламы подойдёт счётчик Google Analytics. Это собственный аналитический сервис системы. Если подключить его к сайту, то можно будет более гибко настраивать рекламу: создавать цели, настраивать конверсии и следить, что происходит после клика.
Разберёмся по шагам. Рекламу в Гугле мы будем запускать вместе с предпринимателями — Мариной, Олегом и Дмитрием. У Марины интернет-магазин по продаже экологичных шоперов. Олег занимается продвижением автомастерской. Дмитрий — владелец бизнеса по продаже ювелирных изделий. Для рекламы они используют разные настройки, это поможет обратить внимание на детали кабинета Google Рекламы.
Первый запуск рекламного кабинета
При первом запуске Гугл Реклама предложит сразу пройти по основным шагам и создать первое рекламное объявление. Чтобы познакомиться с основными возможностями системы, заполнить шаги можно тестовыми данными, а потом сразу остановить кампанию.
Создать кампанию
Войдите в гугл-аккаунт и откройте стартовую страницу Гугл Рекламы. Нажмите «Начать». Система запустит режим быстрого создания кампании и предложит выбрать одну из трёх целей:
- Увеличить количество звонков. Система будет стараться находит тех клиентов для компании, которые с большей вероятностью позвонят. Такая цель оптимизации подходит для бизнесов, которые предполагают предварительную запись по телефону. В объявлениях клиенту будут видеть заметную кнопку «Позвонить».
- Увеличить количество подписок или покупок на сайте. Эта автоматическая стратегия рассчитана на достижение максимального числа регистраций или покупок на сайте за наименьший рекламный бюджет.
- Увеличить количество посещений магазина. Интернет-реклама с этой целью позволяет привлекать клиентов в офлайн-точки. Маркетологу будет доступна статистика взаимодействий клиентов с компанией на гугл-картах.

В автосервис Олега обращаются в экстренных случаях, например, чтобы заменить колёса или исправить поломку авто. Для рекламной кампании предприниматель использует цель «Звонки», чтобы оперативно получать новых клиентов.
Приобрести модные шоперы Марины можно только в интернет-магазине. Поэтому для рекламы в Гугле владелица выбрала цель «Увеличить число покупок на сайте».
Чтобы привлечь посетителей ближайшего бизнес-центра, владелец ювелирного магазина Дмитрий использует цель «Увеличить количество посещений».
Приобрести модные шоперы Марины можно только в интернет-магазине. Поэтому для рекламы в Гугле владелица выбрала цель «Увеличить число покупок на сайте».
Чтобы привлечь посетителей ближайшего бизнес-центра, владелец ювелирного магазина Дмитрий использует цель «Увеличить количество посещений».
В одной кампании можно выбрать только одну цель. Если хотите использовать несколько стратегий, создайте новые кампании для каждой из них.
Для примера выберем цель «Увеличить количество подписок или покупок на сайте». Она подходит максимальному числу бизнесов.
На следующем экране введите название кампании. Затем — адрес сайта. Система покажет превью страницы, чтобы вы убедились, что она корректно отображается на мобильных устройствах и компьютерах.
Для примера выберем цель «Увеличить количество подписок или покупок на сайте». Она подходит максимальному числу бизнесов.
На следующем экране введите название кампании. Затем — адрес сайта. Система покажет превью страницы, чтобы вы убедились, что она корректно отображается на мобильных устройствах и компьютерах.
Оформить объявление
После этого вы попадёте на экран оформления объявления. Укажите до трёх заголовков по 30 символов и до двух описаний по 90 символов. В зависимости от места размещения объявления система покажет такое количество заголовков и описаний, которое поместится на экран. Например, обязательные первые два заголовка показываются всегда, третий появляется на устройствах с широким экраном. Так что все тексты должны дополнять друг друга, но при этом быть законченными.

В правой части экрана действует режим предпросмотра будущей рекламы
Гугл Реклама — система алгоритмической рекламы, цель которой — достижение максимального эффекта для ваших целей. Поэтому чем больше вариантов текстов объявлений будет предоставлено системе, тем скорее алгоритмы найдут потенциальную аудиторию.
Введите номер телефона, если хотите, чтобы в объявлениях сразу была кнопка «Позвонить». Клиенты смогут с вами связаться, не переходя на сайт. Если вам нужны не звонки, а регистрации на сайте, то телефон можете не указывать.
Введите номер телефона, если хотите, чтобы в объявлениях сразу была кнопка «Позвонить». Клиенты смогут с вами связаться, не переходя на сайт. Если вам нужны не звонки, а регистрации на сайте, то телефон можете не указывать.
Добавить ключевые слова
Гугл автоматически предложит набор ключевых слов на основании сайта и заголовков, которые вы указали на предыдущем шаге. Отметьте те слова, которые вам подходят. Слова, которые нужно исключить из показов, называют минус-словами. Их можно будет указать после предварительной настройки рекламных объявлений.

Также вы можете добавить в кампанию ключевые слова, собранные самостоятельно.
Выберите географию
Укажите территорию, на которой хотите показывать объявление. Это может быть вся Россия, один или несколько городов. Можно также указать конкретный адрес и радиус вокруг него, который вы хотите охватить рекламой. Последняя настройка удобна, если у вас одна торговая точка, в которую нужно привлечь покупателей.
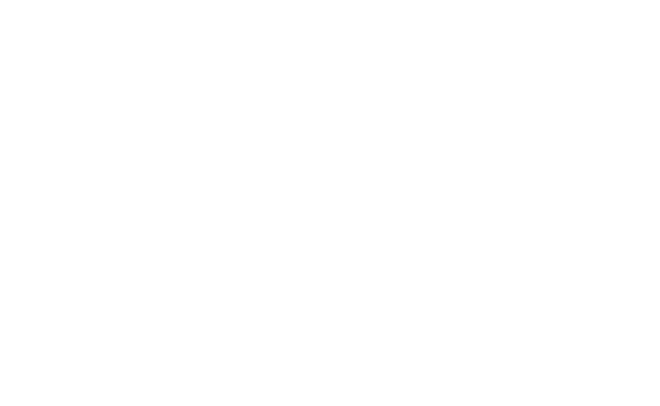
Автосервис Олега находится на юго-западе Москвы. Для рекламы он выбирает радиус до 10 км от мастерской — так привлекает клиентов, которые живут или работают рядом.
Дмитрий настраивает показы рекламы так же как и Олег — в радиусе 1 км от магазина. В будущем, когда будет организована доставка украшений по всей Москве и за её пределами, он сможет изменить показы на жителей всего города.
Марина настраивает рекламу на всю Россию, поскольку отправляет шоперы в любую точку страны.
Дмитрий настраивает показы рекламы так же как и Олег — в радиусе 1 км от магазина. В будущем, когда будет организована доставка украшений по всей Москве и за её пределами, он сможет изменить показы на жителей всего города.
Марина настраивает рекламу на всю Россию, поскольку отправляет шоперы в любую точку страны.
Задайте бюджет
Гугл автоматически предложит несколько вариантов бюджетов на рекламу в день и спрогнозирует, какое количество кликов вы сможете получить. Если вы только начинаете настраивать рекламу и не чувствуете себя уверенно, то лучше не выбирать самый дорогой вариант. Вы также можете указать собственный бюджет, но всё равно ориентируйтесь на бюджеты конкурентов в тематике — система подскажет диапазон расходов.

Запустите кампанию
На завершающем этапе проверьте настройки кампании: название и цель кампании, адрес сайта, текст объявлений, географию, тему ключевых слов и бюджет. При необходимости внесите коррективы, но вы всегда можете изменить параметры рекламной кампании из кабинета.
Если всё в порядке, переходите к платёжной информации. Потребуется добавить данные о плательщике и выбрать способ оплаты.
Если всё в порядке, переходите к платёжной информации. Потребуется добавить данные о плательщике и выбрать способ оплаты.
Использовать рекламу Google может как юридическое, так и физическое лицо. Способы оплаты при этом не меняются: банковский перевод, система Assist при оплате картой, через аккаунты Киви или Юмани.
Поздравляем, вы запустили свою первую рекламную кампанию в Гугле. Если использовали тестовые данные, можете сразу её остановить.
Поздравляем, вы запустили свою первую рекламную кампанию в Гугле. Если использовали тестовые данные, можете сразу её остановить.
Запуск кампании в режиме эксперта
В будущем вы можете запускать и контролировать кампании в таком же интерфейсе, но мы рекомендуем перейти в режим эксперта: там больше настроек. Например, в режиме эксперта доступны семь целей рекламной кампании и расширенный выбор аудитории показа по интересам, образованию, наличию детей и профилю в интернете. Управление здесь потребует больше времени, но зато вы получите доступ ко всем возможностям Google Рекламы: запускать видеокампании, объявления для мобильных приложений и интернет-магазинов.
Для выбора режима во время создания новой рекламной кампании нажмите «Перейти в режим эксперта» и далее следуйте рекомендациям по настройкам.
Для выбора режима во время создания новой рекламной кампании нажмите «Перейти в режим эксперта» и далее следуйте рекомендациям по настройкам.

Выберите цель и тип кампании
На выбор есть 7 типов целей. Они влияют на настройки типа кампании. Можно пропустить выбор цели и выбрать тип кампании самостоятельно.

Клиентам автосервиса Олега необязательно посещать сайт: они быстро принимают решение в случае поломки, поэтому для рекламной кампании в режиме эксперта он предпочитает цель «Потенциальные клиенты».
В родном регионе бренда шоперов Марина запускает рекламу на «Продажи»: клиенты уже её знают и охотно покупают очередную новинку в онлайн-магазине. Для регионов, где компания не известна потребителю, Марина использует стратегию «Узнаваемость» с другими креативами: так она охватывает новых людей, которым будут интересны шоперы, чтобы потом настроить на них продающие рекламные объявления.
В родном регионе бренда шоперов Марина запускает рекламу на «Продажи»: клиенты уже её знают и охотно покупают очередную новинку в онлайн-магазине. Для регионов, где компания не известна потребителю, Марина использует стратегию «Узнаваемость» с другими креативами: так она охватывает новых людей, которым будут интересны шоперы, чтобы потом настроить на них продающие рекламные объявления.
По типу различают 8 кампаний. Они отличаются по местам размещения и формату рекламы. Классический формат контекстной рекламы — это «Поисковая сеть», где объявления будут показаны в результатах поисковой выдачи. Для него нужно выбрать результат, который мы хотим получить: посещения сайта, звонки или скачивания приложений.
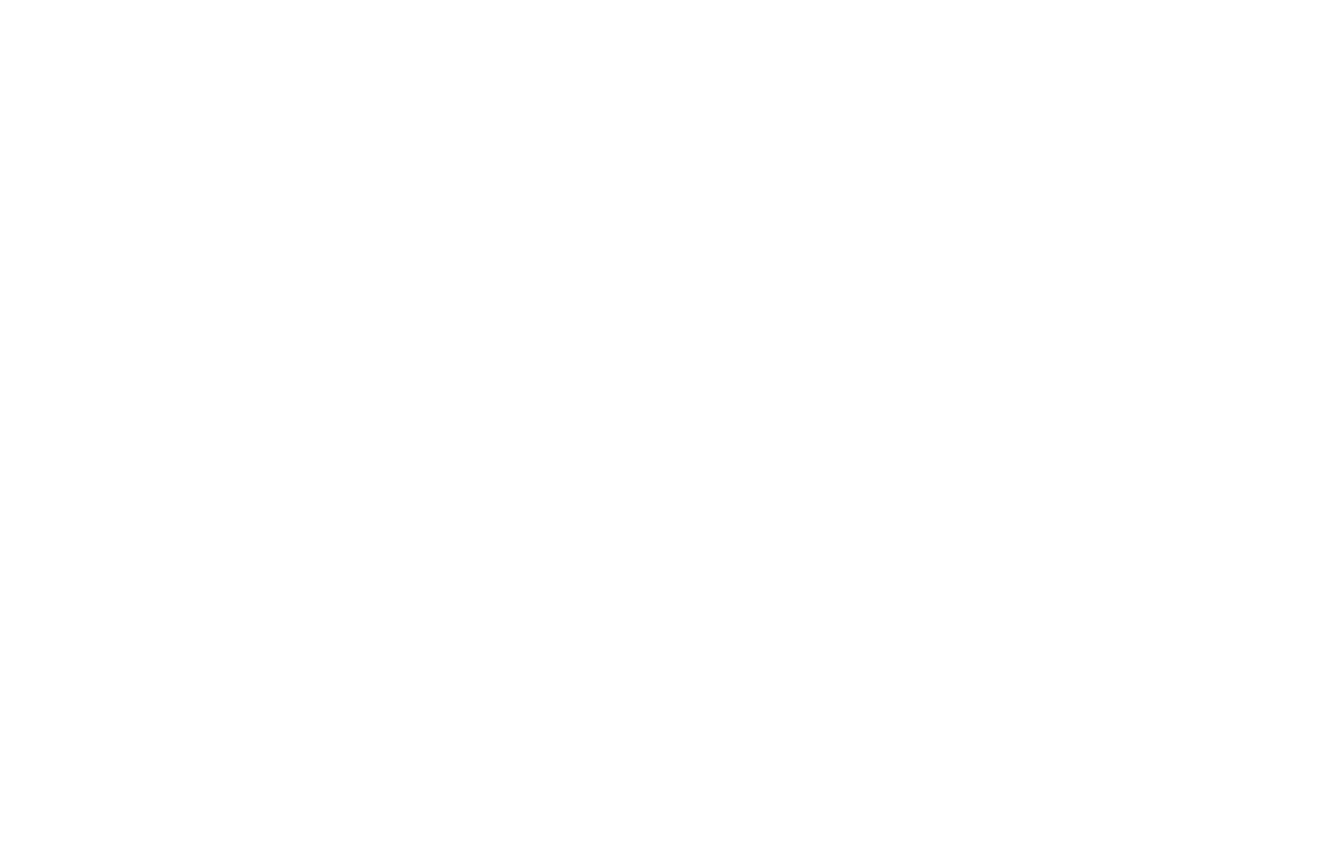
Задайте общие настройки кампании
Название
Чтобы быстро находить нужную кампанию и ориентироваться в рекламном кабинете, следуйте рекомендациям по названиям и структуре аккаунта:
- разделяйте кампании по типам и добавляйте в название плейсмент;
- крупные города и регионы делите отдельными кампаниями, чтобы гибче управлять ставками. Например, объявления на Москву и другие города, так как в столице стоимость выше;
- если работаете не только с российским рынком, выделяйте в отдельные кампании зарубежные страны.
Плейсмент, или место размещения рекламы
В широком смысле в Гугл Рекламе есть два варианта плейсмента:
- реклама в поиске, когда объявление показывается в ответ на запрос пользователя;
- контекстно-медийная сеть (КМС), когда объявления показываются на разных сайтах-партнёрах по типам пользователей или по тематике сайта. С КМС в России нужно работать очень аккуратно — в ней много трафика, но большая его часть низкого качества.
Дата начала и конца рекламной кампании
Сразу установите окончание кампании, если у вас в объявлении есть акция или специальное предложение с ограниченным сроком действия.
Параметры
УРЛ-а
УРЛ-а
UTM-метка позволит отслеживать эффективность рекламного объявления и понимать, какое ключевое слово приводит клиентов. А также отключать неэффективные кампании, чтобы оптимизировать маркетинговый бюджет.
О том, какие параметры добавлять в utm, читайте в обзоре.
О том, какие параметры добавлять в utm, читайте в обзоре.
Расписание показов
Задайте расписание, если нужно показывать рекламу не 24/7, а в течение определённого времени каждый день. Например, это полезно для бизнесов с чётким рабочим графиком — по будням с 8 до 17.
Укажите аудиторию
Следующий шаг профессиональной настройки рекламы — указать, кому хотим показывать рекламу. Выбор таргетинга и аудитории объявлений состоит из портрета клиента.
География
Здесь помимо выбора региона можно уточнить параметры подходящей аудитории: люди только регулярно бывают или интересуются локацией? А может быть нужно исключить определенный регион из показа?
Языки
Уточните, на каком языке разговаривает ваша целевая аудитория.
Интересы и профиль аудитории
Опишите аудиторию в деталях. Эта информация поможет системе лучше находить потенциальных клиентов и показывать им рекламные объявления.

Для более персонализированной настройки используйте «Менеджер аудиторий»
Дмитрий выбирает для таргетинга интересы «ювелирные изделия и часы». В качестве теста добавляет «Персональные подарки», чтобы привлечь тех, кто находится в поисках подарков близким.
Олег ориентируется в таргетинге на интересующихся ремонтом и техническим обслуживанием автомобиля, но только в пределах выбранного района Москвы.
Марина запускает рекламу на людей, которые ведут экологичный образ жизни.
Олег ориентируется в таргетинге на интересующихся ремонтом и техническим обслуживанием автомобиля, но только в пределах выбранного района Москвы.
Марина запускает рекламу на людей, которые ведут экологичный образ жизни.
Укажите бюджет и ставки
На следующем шаге установите средний бюджет, который вы готовы тратить в день. В режиме эксперта Гугл не даёт рекомендаций по оптимальному расходу, но в поле «Ставки» есть возможность установить предельную стоимость за клик, действие или конверсию на сайте. Эти стратегии назначения ставок называют пакетными. Вы платите за действия пользователя, а не показы объявления.
Также есть возможность переключиться на ручное управление по ссылке внизу, это оптимальное решение для нового аккаунта. В ручном управлении легче контролировать расход, пока нет статистики рекламы.
Также есть возможность переключиться на ручное управление по ссылке внизу, это оптимальное решение для нового аккаунта. В ручном управлении легче контролировать расход, пока нет статистики рекламы.
Добавьте расширения объявлений
Чтобы повысить кликабельность рекламы, укажите как можно больше подробностей: стоимость продукта или услуги, адрес, промоакции, ссылка на приложение и так далее.

Перед заполнением изучите, что пишут в объявлениях конкуренты, и не повторяйтесь
На следующем шаге переходим к формированию групп объявлений, чтобы создать релевантные тексты к каждой группе ключевых слов.
Создайте группу объявлений
Создайте хотя бы одну группу ключевых слов. Для начала можно воспользоваться подсказками системы, которые появятся после того, как вы добавите ссылку на сайт.

Также вы можете добавить ключевые слова, собранные самостоятельно.
Есть разница между ключевыми фразами в Яндекс. Директ и Гугл Рекламе. Чтобы система понимала, по каким словам показывать объявления, в Google существуют типы соответствия:
Широкое соответствие: объявления могут показываться по запросам, похожим на ваше ключевое слово, но и не содержат его. Тут инициируются показы по синонимам, похожим словосочетаниям, запросам на близкие тематики. Ключевое слово при этом отдельно не выделяется.
Есть разница между ключевыми фразами в Яндекс. Директ и Гугл Рекламе. Чтобы система понимала, по каким словам показывать объявления, в Google существуют типы соответствия:
- Фразовое соответствие: объявления могут показываться по поисковым запросам, которые включают значение ключевого слова. Слова в запросе могут иметь разные словесные формы — единственное и множественное число, сокращения, написание с ошибками, однокоренные слова. Чтобы использовать этот тип соответствия, ключевое слово оформляется в кавычки.
- Точное соответствие: показывает объявление только в случае, когда поисковый запрос имеет то же значение, что и ключевое слово. Без использования дополнительных слов в запросе до/после/между ключевыми словами. Чтобы использовать этот тип соответствия, ключевое слово оформляется в квадратные скобки.
Широкое соответствие: объявления могут показываться по запросам, похожим на ваше ключевое слово, но и не содержат его. Тут инициируются показы по синонимам, похожим словосочетаниям, запросам на близкие тематики. Ключевое слово при этом отдельно не выделяется.
Подробнее о переносе рекламных кампаний и ключевиков из Яндекс.Директ читайте в статье. Если у вас нет готового семантического ядра, рекомендуем воспользоваться планировщиком ключевых слов от Гугла.
Оформите объявление
Теперь пришло время подготовки текстов для объявлений. Необходимо написать хотя бы 5 вариантов заголовков и 2 варианта описаний. Это позволит показываться на устройствах с разным размером экрана: чем больше окно поиска, тем больше заголовков покажет система. Гугл сразу поставит оценку качества объявления, а также покажет, как будут выглядеть объявления на смартфонах и компьютерах.

Для заголовка есть ограничение в 30 символов, для описания — 90
Опубликуйте объявление
На последнем шаге введите платёжную информацию, если вы этого ещё не сделали, и опубликуйте рекламную кампанию.

Поздравляем, ваша рекламная кампания запущена! Если какие-то из данных необходимо уточнить, вы всегда можете это сделать в кабинете.
После запуска
После того как вы запустили рекламу, потребуется время, чтобы рекламная система проанализировала её, подобрала оптимальное соотношение заголовков и подходящий сегмент аудитории. Но при этом вы сразу будете видеть в личном кабинете статистику: сколько кликов или конверсий вы получили, сколько за них заплатили и главное — по каким запросам были клики.
Как оптимизировать рекламные объявления после запуска
Чтобы проводить анализ, кампания должна получить минимум 150 кликов. Если их меньше, результаты будут статистически не значимы, а значит велик риск принять неверное решение. Анализировать результаты стоит по четырём пунктам:
1
Качество трафика
Обращаем внимание на показатель отказов, среднюю длительность сеанса и глубину просмотра. Если показатели в норме, на сайт поступает целевой трафик.

Результаты рекламной кампании ищите в Google Analytics по пути «Источники трафика — Кампании — Все кампании»
Оптимальным показателем отказов считаются следующие значения:
Длительность сеанса: чем выше показатель, тем лучше. Для лендингов средняя продолжительность — 40+ секунд. Для многостраничных сайтов — больше минуты.
Глубина просмотра показывает, сколько страниц в среднем посещает пользователь.
- Для интернет-магазина — 10−35%.
- Для блога — до 40%.
- Для новостного ресурса — 40−60%.
- Для промостраницы — до 90%.
Длительность сеанса: чем выше показатель, тем лучше. Для лендингов средняя продолжительность — 40+ секунд. Для многостраничных сайтов — больше минуты.
Глубина просмотра показывает, сколько страниц в среднем посещает пользователь.
2
Поисковые запросы, по которым показывалась реклама.
Контекстная реклама — это регулярный процесс, который зависит от поисковых запросов пользователей. Поэтому необходимо хотя бы 1 раз в месяц просматривать, по каким ключевым словам происходят показы, минусовать лишние слова, добавлять новые ключевики.
Чтобы увидеть ключевые слова, в кабинете Google Рекламы выбираем нужную поисковую кампанию, переходим в раздел «Ключевые слова» — «Поисковые запросы». Чтобы добавить столбец запросов, нажимаем «Столбцы» — «Атрибуты» — «Ключевое слово». Полученный отчёт сортируем по CTR и анализируем эффективность каждого ключевого слова.
Чтобы увидеть ключевые слова, в кабинете Google Рекламы выбираем нужную поисковую кампанию, переходим в раздел «Ключевые слова» — «Поисковые запросы». Чтобы добавить столбец запросов, нажимаем «Столбцы» — «Атрибуты» — «Ключевое слово». Полученный отчёт сортируем по CTR и анализируем эффективность каждого ключевого слова.

Тут же можно добавить поисковые фразы в минус-слова, чтобы убрать их из показов.
3
Качество рекламной кампании
Анализируем, используем ли мы возможности рекламного кабинета на максимум. В рамках оценки смотрим на:
- CTR или насколько рекламное объявление интересно аудитории. На поиске показатель CTR должен быть выше 1%, среднее значение — 3−8%. Если CTR ниже этих значений, это показатель некачественного трафика по показам. Стоит вернуться в пункт 1 и проверить поисковые запросы. Если с ними всё в порядке, попробуйте переписать тексты объявлений и добавить релевантные предложения, отвечающие запросам.
- Процент полученных и потерянных показов или насколько ставка соответствует конкурентному окружению. Процент показов виден в таблице отчёта по ключевым словам. Максимальное значение — 100%. Если значение ниже, то можно поднять ставку или бюджет. Если трафика достаточно, то этот параметр можно оставить прежним.

- Показатель оптимизации рекламного кабинета. Гугл Реклама оценивает объявление и использование функций кабинета. Если показатель выше 80% — отлично, поддерживайте его в таком виде.

Иногда система выдаёт рекомендации — что нужно изменить для повышения качества рекламы. Бездумно вносить правки не стоит.
В примере ниже рекомендация по рекламной кампании сервиса по доставке мебели. Система предлагает добавить ключевые слова «мебель купить» и «фабрика мебели», которые не подходят данной кампании. Не вносим эту правку.

4
Оптимизация рекламы по аудитории
В качестве метрики для корректировки ставки используются параметры аудитории. В Гугл Аналитикс можно изучить пол и возраст посетителей сайта, устройства, местоположения и время суток, в которое посещают сайт. На основе полученных данных можно оптимизировать объявления.
Например, в ходе анализа было обнаружено, что самая низкая конверсия у мужчин от 18 до 24 лет. Значит, можно задать понижающие корректировки ставок на этот сегмент, а бюджет перераспределить на более эффективные кампании.
Например, в ходе анализа было обнаружено, что самая низкая конверсия у мужчин от 18 до 24 лет. Значит, можно задать понижающие корректировки ставок на этот сегмент, а бюджет перераспределить на более эффективные кампании.
Анализировать и оптимизировать объявления в Гугл Рекламе стоит не только по результатам просмотра рекламного кабинета, но и на основе анализа финансовых результатов: полученным обращениям, коэффициенту конверсии, прибыли и продажам.
Google Ads Editor
Редактор Google Рекламы — бесплатный инструмент для создания и управления рекламными кампаниями в Гугл Эдс. Google Ads Editor позволяет:
Как правильно перенести готовую кампанию из одной системы в другую, разберём ниже.
- Загружать ключевые слова и тексты объявлений из Excel. Например, если создаёте рекламную кампанию с нуля, можно работать в файле, а потом его загрузить в кабинет через Ads Editor.
- Проводить массовое редактирование объявлений в кабинете. Например, если нужно найти и заменить текст, переместить объекты рекламы между кампаниями.
- Анализировать статистику эффективности каждой кампании.
- Переносить готовые рекламные кампании из Яндекс. Директ в кабинет Гугла.
Как правильно перенести готовую кампанию из одной системы в другую, разберём ниже.
Как перенести кампании из Яндекс.Директ в Гугл Рекламу
Для переноса объявлений из одного кабинета в другой адаптируем готовое семантическое ядро, минус-слова и тексты для загрузки в Гугл Рекламу.
1
Выгрузить данные из рекламного кабинета в файл .XLS.
Заходим в настройки аккаунта в Яндекс.Директе. Выбираем «Управление кампаниями с помощью XLS/XLSX». Выбираем нужную поисковую кампанию и нажимаем «Выгрузить».
2
Готовые ключевые слова и тексты переносим в шаблон
Можно воспользоваться нашей версией шаблона переноса. Во вкладке «Ключевые слова» заполняем название рекламной кампании Campaign и тип соответствия ключевых слов Keyword type. Название групп Ad Group и ключевые слова копируем из Директа.
Keyword type заполняется фразовым соответствием или Phrase. Если используются квадратные скобки в запросе, ставим Exact (точное соответствие). Все операторы Яндекса, минус-слова, кавычки и скобки надо убрать.
Второй лист «Объявления» также частично копируем: уже есть названия кампании и групп объявлений, заголовки и тексты объявлений, отображаемые ссылки (Path 1 и Path 2), URL сайта. Дополнительные заголовки и tracking template (метка, прикрепляемая к ссылке) заполняем вручную.
Google рекомендует добавлять в каждую группу не менее трёх объявлений, тогда система сможет провести тест и выбрать лучший вариант.
Keyword type заполняется фразовым соответствием или Phrase. Если используются квадратные скобки в запросе, ставим Exact (точное соответствие). Все операторы Яндекса, минус-слова, кавычки и скобки надо убрать.
Второй лист «Объявления» также частично копируем: уже есть названия кампании и групп объявлений, заголовки и тексты объявлений, отображаемые ссылки (Path 1 и Path 2), URL сайта. Дополнительные заголовки и tracking template (метка, прикрепляемая к ссылке) заполняем вручную.
Google рекомендует добавлять в каждую группу не менее трёх объявлений, тогда система сможет провести тест и выбрать лучший вариант.
В программе входим в аккаунт Гугл Рекламы, который регистрировали ранее. После нужно добавить ключевые слова и тексты в редактор. В разделе «Кампании» выставить дневные бюджеты на загружаемые объекты. Проверьте ещё раз загруженные объявления и нажмите кнопку «Опубликовать» в правом верхнем углу. Данные отправятся в рекламный кабинет на модерацию.
4
Вносим список минус-слов и расширения в кампанию
Готовую кампанию можно увидеть в рекламном кабинете гугла. Если требуется внести изменения в расписание показов или в плейсменты, перейдите в соответствующий раздел и внесите изменения.
Также нужно выгрузить список минус-слов из Яндекс. Директа, просклонять его с помощью утилиты и загрузить в аккаунт Гугла.
Также нужно выгрузить список минус-слов из Яндекс. Директа, просклонять его с помощью утилиты и загрузить в аккаунт Гугла.

Списки минус-слов находится в «Инструментах и настройках» в верхнем меню кабинета Гугла
Подробнее о видах рекламы
Гугл Реклама поможет со многими задачами маркетолога: повысить узнаваемость, увеличить трафик на сайт, привезти клиентов в офлайн-магазин и так далее. Для этого в арсенале системы есть множество инструментов и мест размещения. Кратко расскажем, чем они отличаются и для каких задач подходит.
Поисковая реклама — то, что мы запускали выше. Отображается на странице поиска Google и на сайтах партнерах и сервисах: YouTube, Карты, Картинки, Google.Play. Реклама занимает первые 4 позиции вверху страницы и последние 3 позиции внизу. Ещё справа могут появляться товарные объявления — карточки товаров.
Реклама в КМС (контекстно-медийной сети) — объявления на сторонних сайтах, приложениях, сервисах Гугла. Выглядят как графические баннеры.
Реклама на YouTube и Gmail — через Гугл запускаются прероллы, которые вы видите при просмотре видео. Помимо видео-форматов можно запустить баннеры поверх и справа от видео. Реклама в Gmail выглядит достаточно нативно, из-за чего многие пользователи воспринимают её за письмо. При клике на объявление открывается письмо. В нём вся информация о предложении и кнопка перехода на сайт.
Реклама товаров — для интернет-магазинов у Гугла широкие возможности продвижения. Для реализации этой функции нужно загрузить фид с данными в Google Merchant Center. Экспорт товаров из Тильды можно сделать самостоятельно с помощью инструкции.
Ремаркетинг — в Гугл Рекламе можно настраивать рекламу по аудитории, которая была на сайте или просматривала определенные товары. Объявления ремаркетинга показываются рядом с результатами поиска Google и в контекстно-медийной сети. Визуально они повторяют форматы объявлений на этих площадках.
Реклама в КМС (контекстно-медийной сети) — объявления на сторонних сайтах, приложениях, сервисах Гугла. Выглядят как графические баннеры.
Реклама на YouTube и Gmail — через Гугл запускаются прероллы, которые вы видите при просмотре видео. Помимо видео-форматов можно запустить баннеры поверх и справа от видео. Реклама в Gmail выглядит достаточно нативно, из-за чего многие пользователи воспринимают её за письмо. При клике на объявление открывается письмо. В нём вся информация о предложении и кнопка перехода на сайт.
Реклама товаров — для интернет-магазинов у Гугла широкие возможности продвижения. Для реализации этой функции нужно загрузить фид с данными в Google Merchant Center. Экспорт товаров из Тильды можно сделать самостоятельно с помощью инструкции.
Ремаркетинг — в Гугл Рекламе можно настраивать рекламу по аудитории, которая была на сайте или просматривала определенные товары. Объявления ремаркетинга показываются рядом с результатами поиска Google и в контекстно-медийной сети. Визуально они повторяют форматы объявлений на этих площадках.
Менеджер аудиторий
Это инструмент кабинета Гугла, чтобы создавать и управлять аудиториями, например, списком ремаркетинга. Сервис находится в верхнем меню Google Рекламы и доступен по умолчанию. Чтобы начать им пользоваться, перейдите в раздел «Источники аудиторий» и подключите необходимые ресурсы: Google Analytics, Youtube и пр. Также в Менеджер аудиторий можно загружать собственную базу клиентов и настраивать показы рекламы по ним.
Для запуска рекламы по аудиториям ремаркетинга система предупредит, если объем недостаточен и нужно накопить данные.
Для запуска рекламы по аудиториям ремаркетинга система предупредит, если объем недостаточен и нужно накопить данные.

Частые ошибки в Гугл Рекламе и как их исправить
При проверке рекламной кампании обращайте внимание на эти пункты, в них чаще всего новички допускают ошибки.
Настройки на уровне кампании: проверить регион показов, язык, бюджет и ставки
Перед запуском кампании в Гугле внимательно проверьте настройки, по которым будут показываться ваши объявления. Например, новички могут указать всю Россию для показа, хотя компания находится в Санкт-Петербурге. Или забывают уточнить планируемый бюджет на день.
Дополнительные настройки: включена ротация объявлений, внесены параметры utm-меток
Для максимальной эффективности рекламных кампаний используйте настройки ротации, когда система автоматически подбирает наиболее кликабельные объявления. Для этих же целей: заполняйте минимум 5 заголовков и 2 описания к каждому креативу.
Без внесения utm-меток сложно будет отслеживать результаты рекламы, быстро создавать метку можно в бесплатном конструкторе.
Без внесения utm-меток сложно будет отслеживать результаты рекламы, быстро создавать метку можно в бесплатном конструкторе.
Проверить статус ключевых слов: избегайте пометок «мало запросов»
Реклама по таким запросам не показывается, потому что система не может собрать аудиторию для их ротации. Как исправить ситуацию с «мало показов»:
- Можно ничего не предпринимать и подождать неделю, пока Google не выполнит новую проверку ключевого слова. Эта рекомендация актуальна, если вы рекламируете новый бренд или продукт либо используете в своих объявлениях редкое слово.
- Удалите это ключевое слово и подберите более эффективные варианты с помощью Планировщика ключевых слов.
- Измените тип соответствия ключевого слова, например, с точного на широкое.
- Используйте слова с более общим смыслом. Например, ключевое слово «замена шин весной в Москве» можно изменить на «замена шин Москва».
Добавлены минус-слова
Если помните типы соответствия, иногда Гугл показывает рекламу по ключевым запросам, которые не соответствуют бизнесу. Поэтому перед началом показов и систематически стоит обновлять список минус-слов.
Сайт соответствует объявлению
Если у вас многостраничный сайт и множество групп объявлений, проверяйте, как ссылка соотносится с заявленным текстом. Поставьте себя на место пользователя, перешедшего по ссылке в объявлении: найдёте ли решение своего запроса?
Последняя рекомендация связана с ошибками по интерпретации результатов рекламы. Эффективность кампании стоит смотреть не по метрикам в кабинете, а по результатам для бизнеса. Для этих целей необходима аналитика на сайте. Она выстраивает продвижение в цепочку и рассказывает, что совершает пользователь после клика по объявлению.
Последняя рекомендация связана с ошибками по интерпретации результатов рекламы. Эффективность кампании стоит смотреть не по метрикам в кабинете, а по результатам для бизнеса. Для этих целей необходима аналитика на сайте. Она выстраивает продвижение в цепочку и рассказывает, что совершает пользователь после клика по объявлению.
Cвязать аккаунт Google рекламы и Google Analytics
Чтобы измерять эффективность не только метриками кабинета Гугла, используйте для анализа систему веб-аналитики. Также импортируйте цели из Аналитикса в рекламную систему. Это позволит анализировать данные по конверсиям, а также выбирать цель продажи или регистрации для объявлений.
Подведём итог
- Реклама в Гугл — аналог поисковой рекламы в Яндекс.Директ. Объявления показываются в обмен на запрос пользователя.
- Для запуска рекламной кампании можно воспользоваться упрощённым редактором или выбрать режим эксперта. Во втором случае настроек больше, зато есть возможность выбрать цели, недоступные в режиме новичка.
- Чтобы создать объявление в Гугл Рекламе, понадобятся: ссылка на сайт, текст рекламы, описание аудитории показа по географии, интересам, запросам. Также нужно определить недельный бюджет.
- В режиме эксперта можно запускать не только поисковые объявления, но и видеорекламу, продвижение интернет-магазина или мобильного приложения. Также рекламодателям доступны десятки настроек таргетинга и интересов.
- Для оптимизации объявлений стоит смотреть на качество трафика, поисковые запросы, подсказки Гугл по кампании, параметры аудитории.
- Если у вас есть рекламные кампании в Яндекс. Директ, их можно перенести в рекламную сеть Гугла с помощью инструмента Ads Editor.
- Чтобы избежать ошибок при запуске Гугл Рекламы, обращайте внимание на установленный бюджет, настройки, связь кабинета с Гугл Аналитикс.
Автор: Оля Фролова
Редактор: Маша Кочеткова
Вёрстка: Настя Мягкова
Иллюстрация: Маша Белая
Редактор: Маша Кочеткова
Вёрстка: Настя Мягкова
Иллюстрация: Маша Белая
Если материал вам понравился, поставьте лайк — это помогает другим узнать о нем и других статьях Tilda Education и поддерживает наш проект. Спасибо!
Читайте также:
Бесплатный онлайн курс, который научит создавать эффективные посадочные страницы
Курс, который научит вас продвигать свой сайт
Теоретический курс Никиты Обухова по веб-дизайну
Бесплатный учебник по веб-анимации с примерами и правилами использования