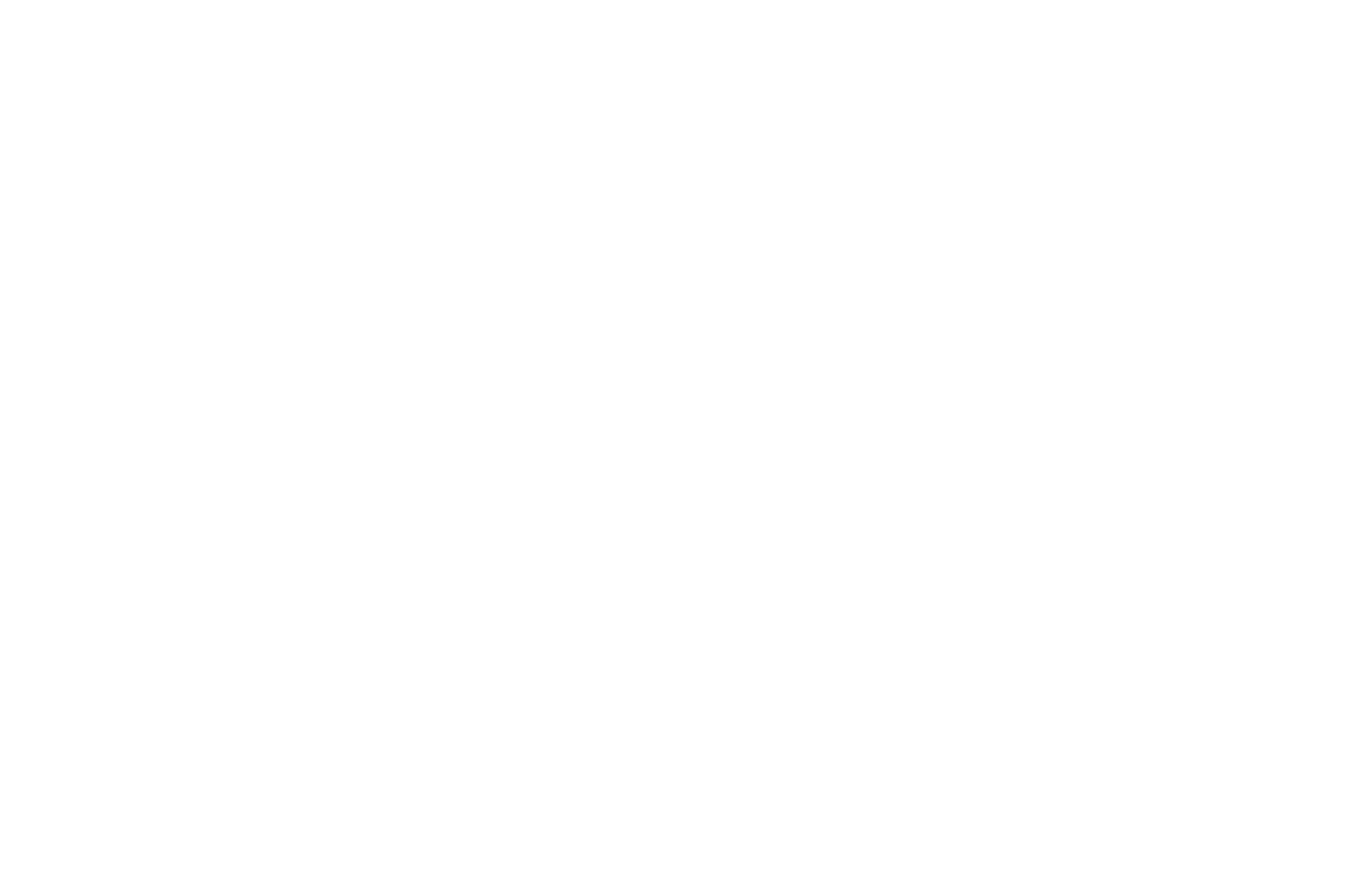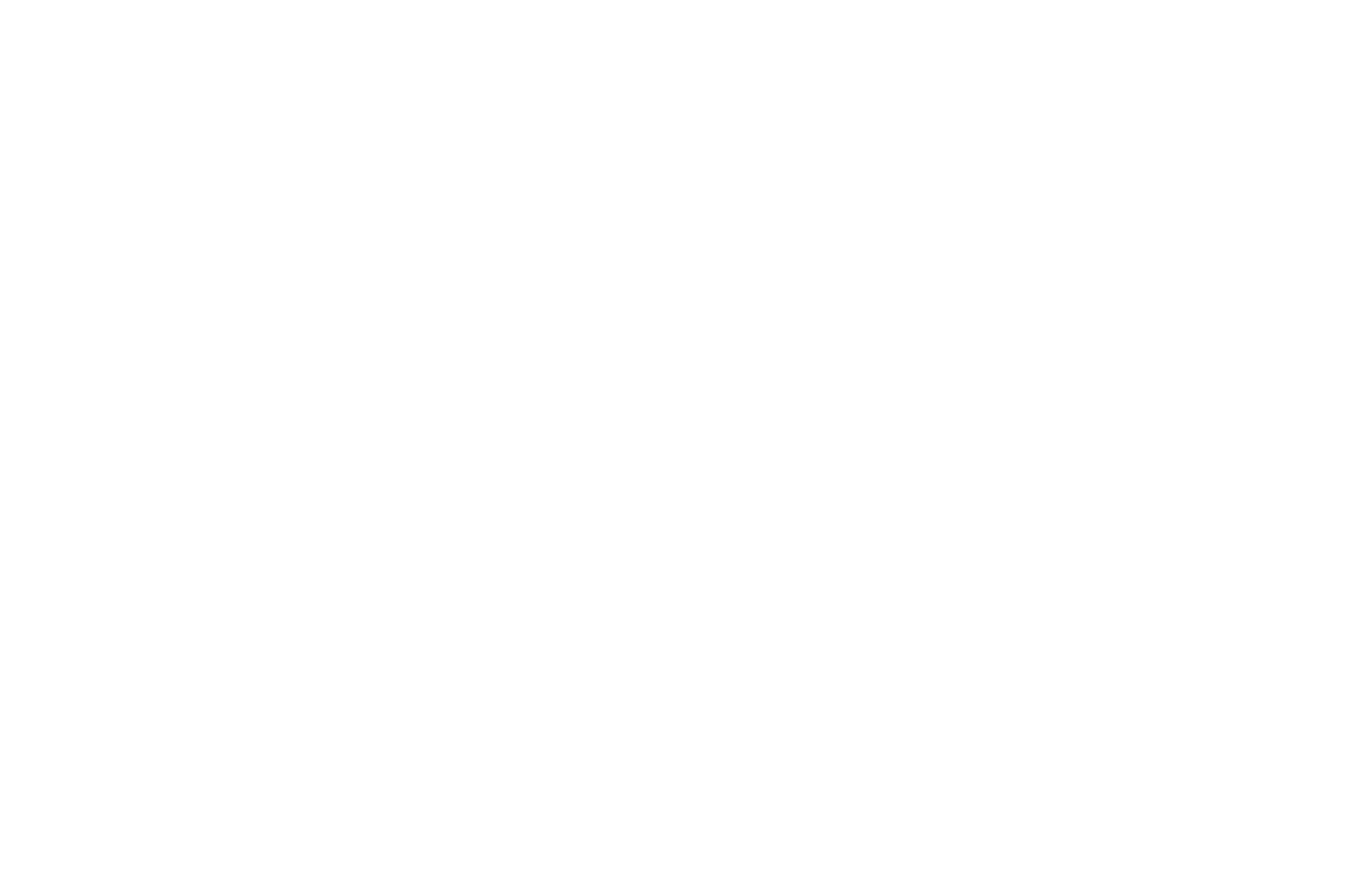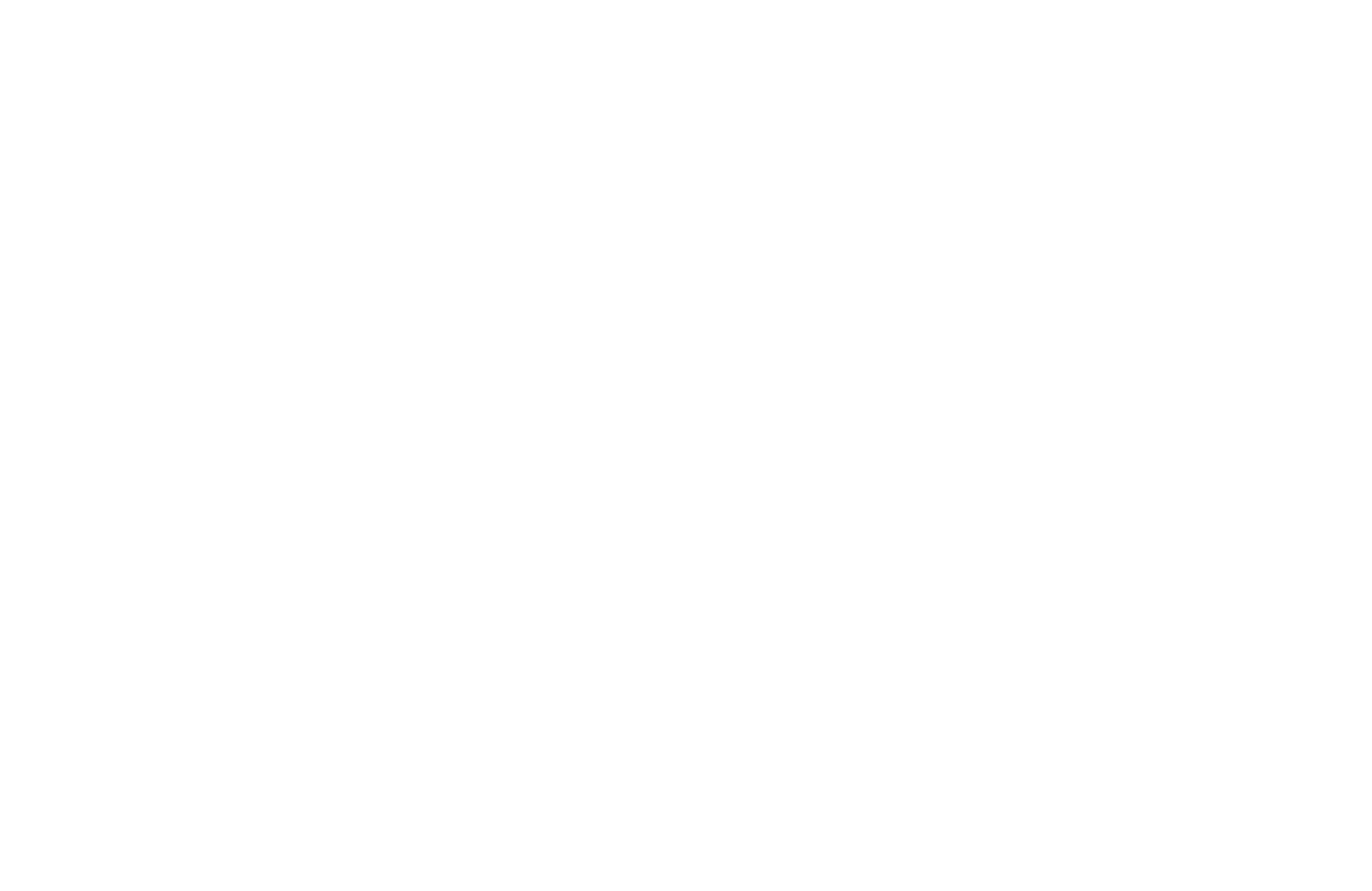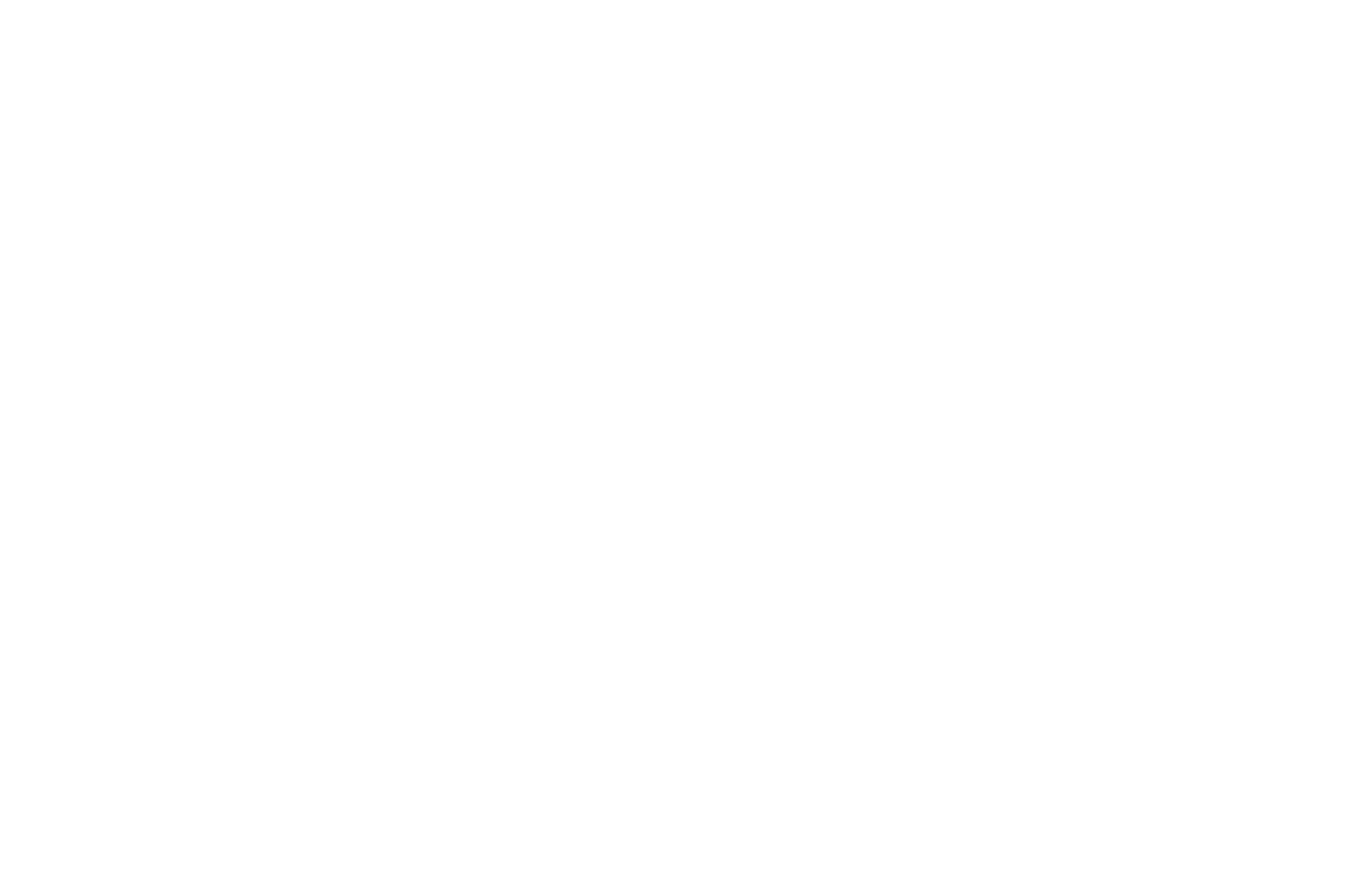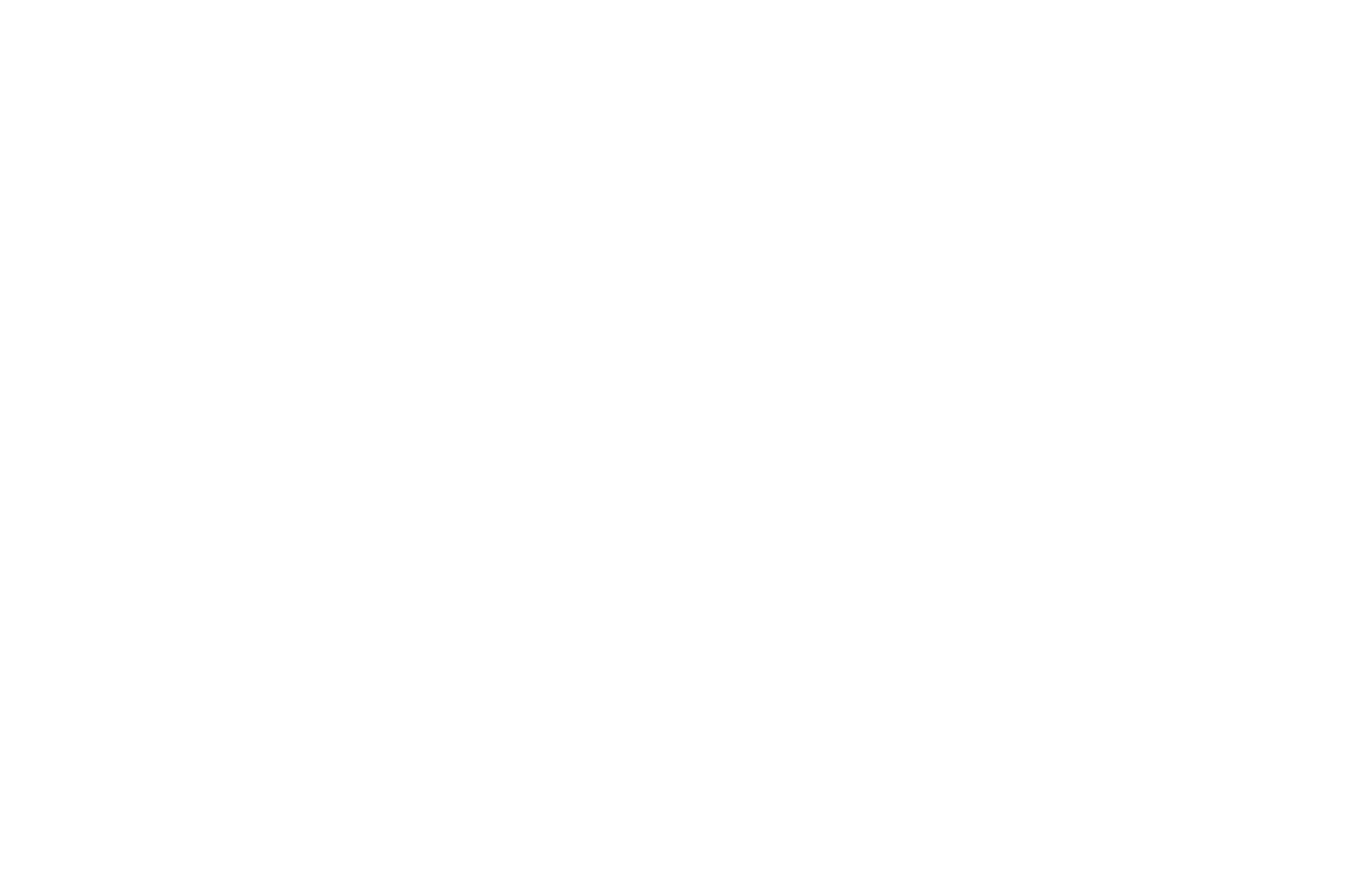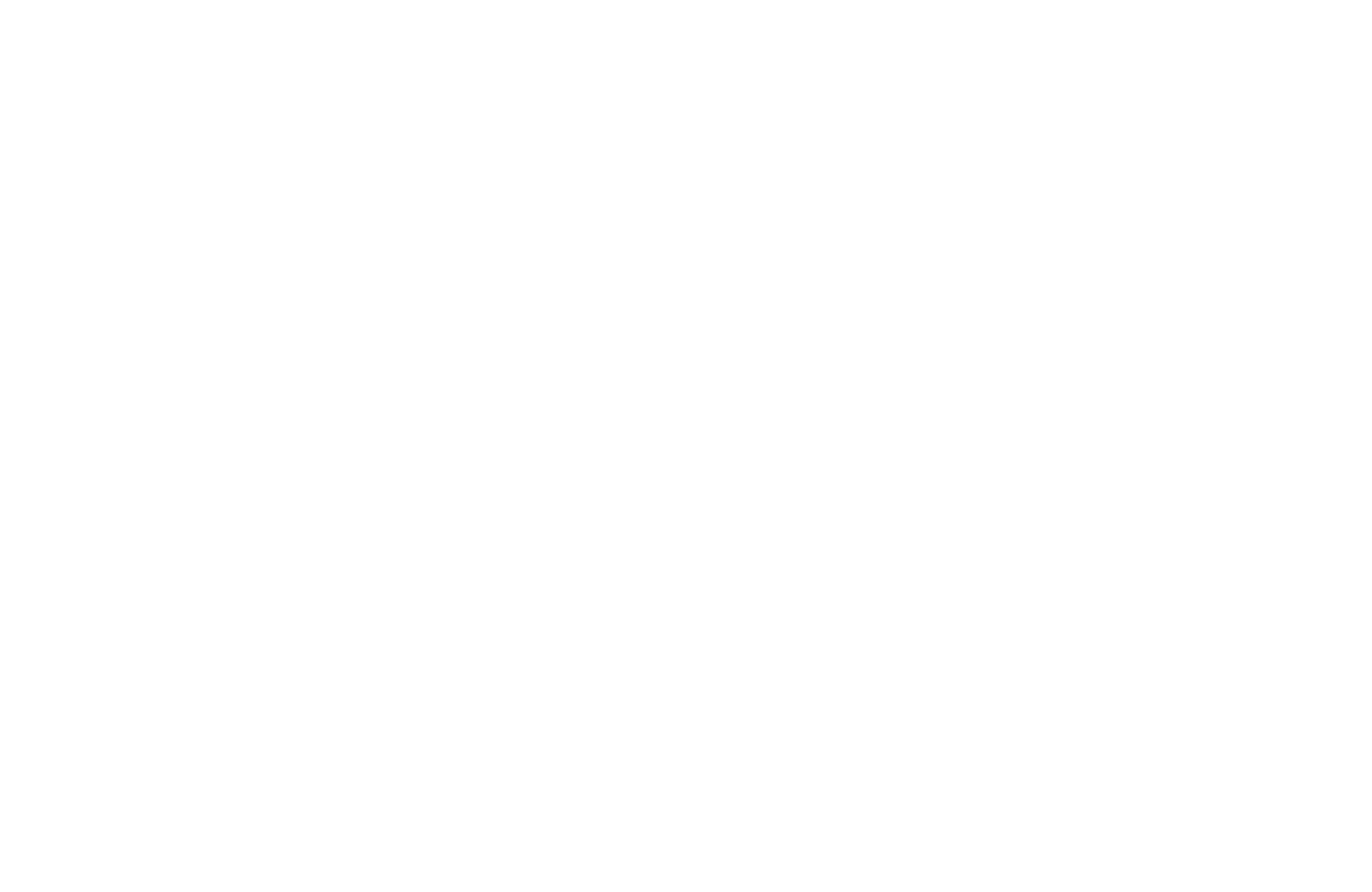Figma is a web-based design tool for creating user interfaces, prototypes, and graphics. One of its key features—the ability to connect plugins—extends the editor's functionality. In this article, we've hand-picked 42 of the best free Figma plugins for web designers and anyone using it. With this collection, designing a website layout becomes faster and more enjoyable.
Contents:
Why Use Plugins In Figma
There are several reasons for that.
Here are the main ones:
Plugins in Figma extend the platform's design capabilities. They let you go beyond the platform's native features, from generating content and icons to automating repetitive tasks.
They eliminate the need for third-party tools. Instead of switching between different apps, you can handle everything right inside Figma—saving time and keeping your workflow seamless.
They help automate routine tasks. With plugins, you can speed up repetitive actions like renaming layers, generating mock data, or creating consistent styles—freeing up more time for actual creative work.
And best of all, most Figma plugins are completely free—so you can supercharge your workflow without spending a cent.
Now that we've covered why they are useful, let's look at the different types available, and which free Figma plugins you can use to speed up your workflow.
Here are the main ones:
Plugins in Figma extend the platform's design capabilities. They let you go beyond the platform's native features, from generating content and icons to automating repetitive tasks.
They eliminate the need for third-party tools. Instead of switching between different apps, you can handle everything right inside Figma—saving time and keeping your workflow seamless.
They help automate routine tasks. With plugins, you can speed up repetitive actions like renaming layers, generating mock data, or creating consistent styles—freeing up more time for actual creative work.
And best of all, most Figma plugins are completely free—so you can supercharge your workflow without spending a cent.
Now that we've covered why they are useful, let's look at the different types available, and which free Figma plugins you can use to speed up your workflow.
Plugins For Images, Icons, And Shapes
Insert free, high-quality images into your designs. This plugin grants you free access to a vast photo library without leaving the editor.
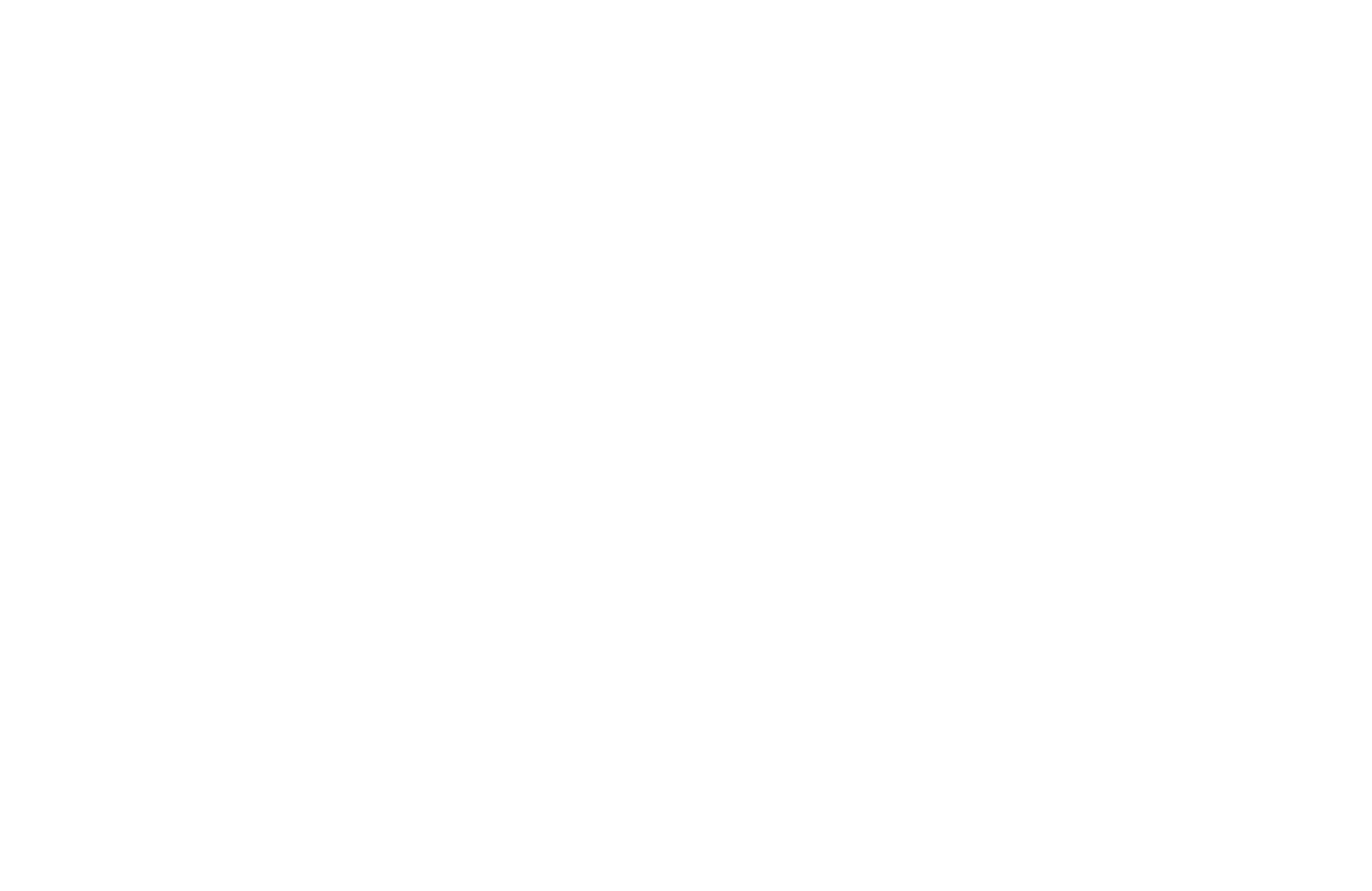
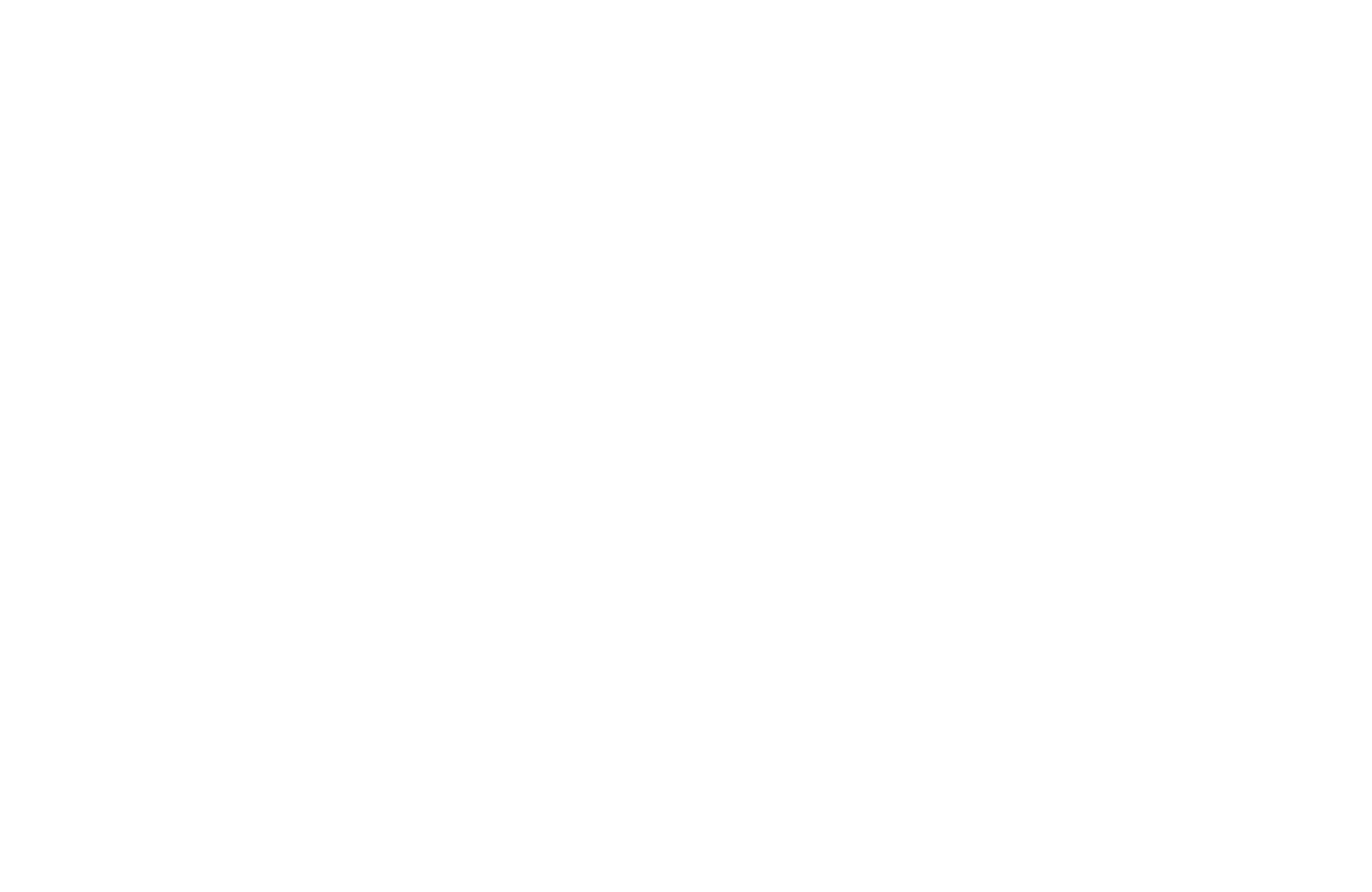
Browse illustrations from different artists, insert them into your layout, and arrange them in any order. You can use these illustrations in both personal and commercial projects.
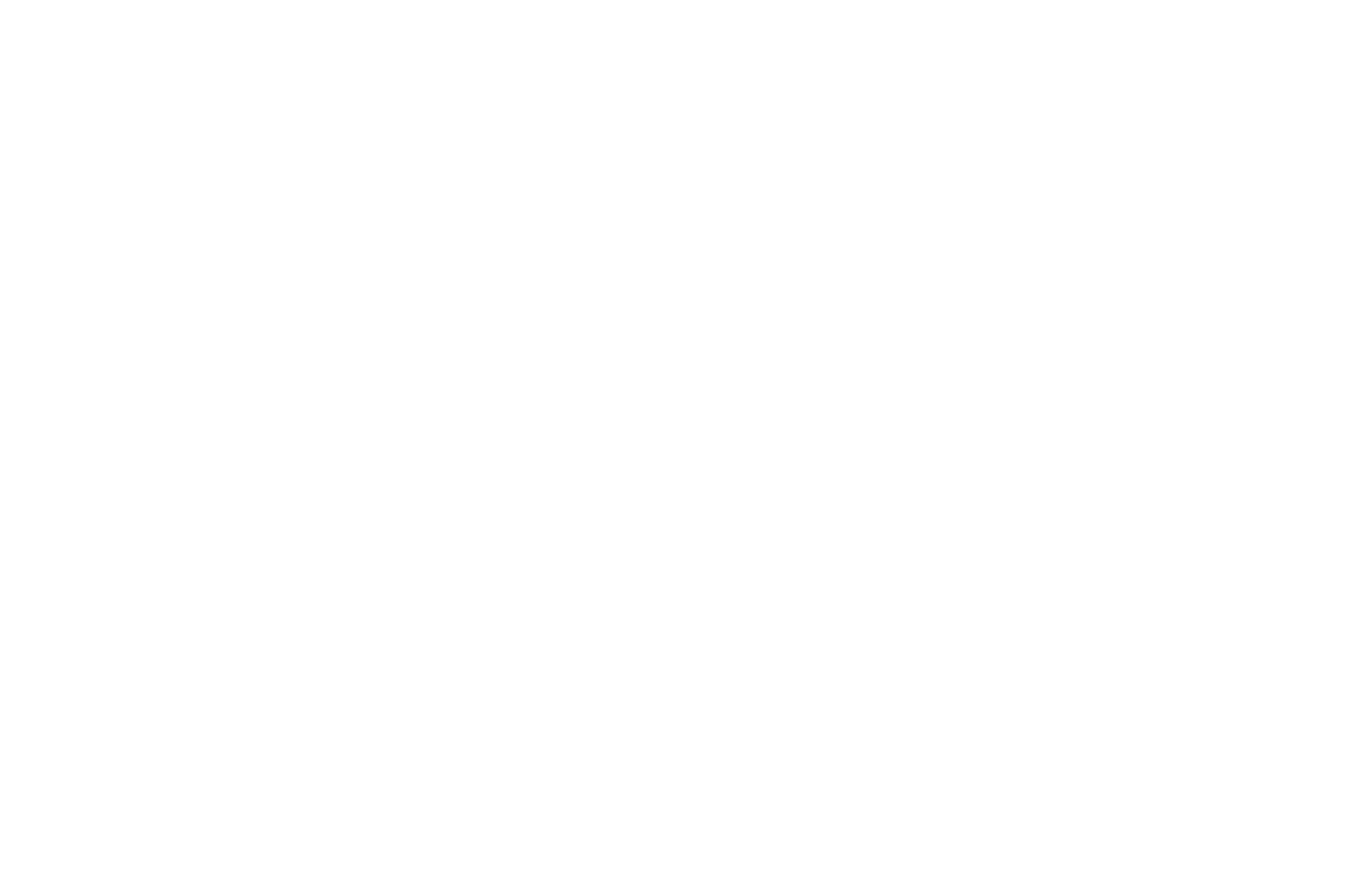

Remove the background from any image in seconds. After removing the background, the image retains its original size and quality.
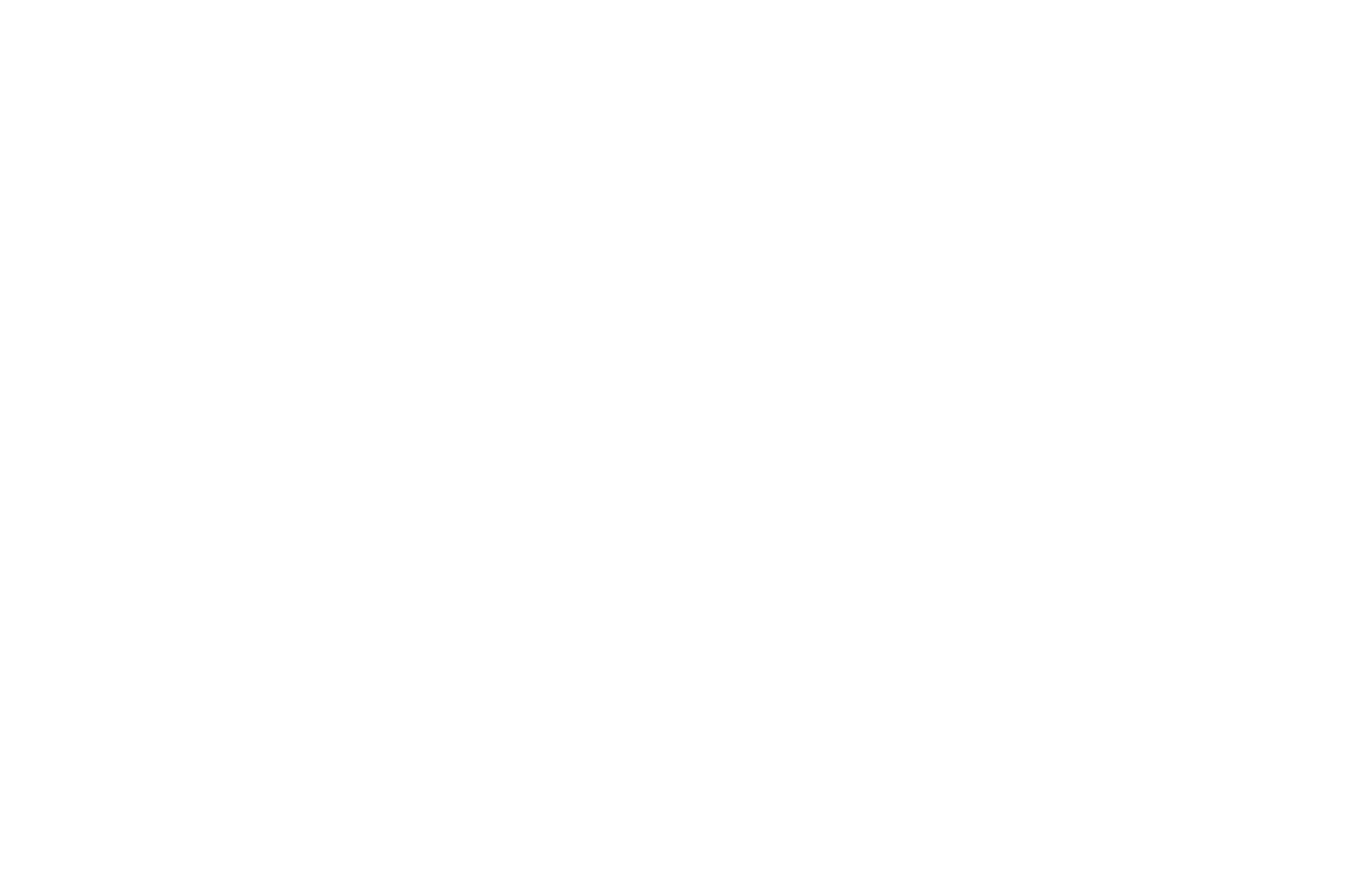

Add high-resolution images to Figma without losing their quality.
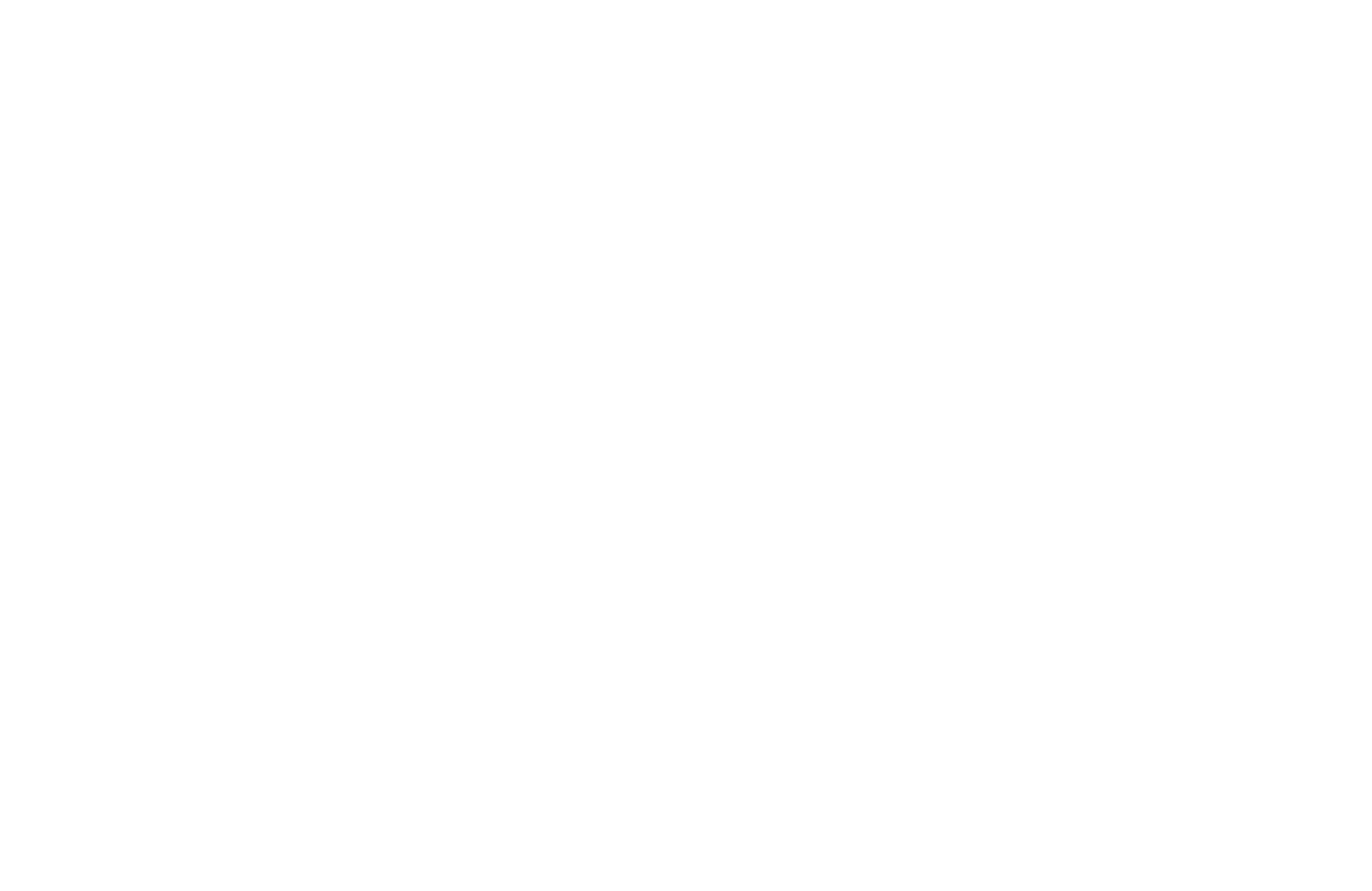

Automatically removes any extra transparent pixels around an image. For example, if you remove a background from a photo to isolate an object, this plugin cleans up the leftover transparent space so it's easier to move and position the final image.
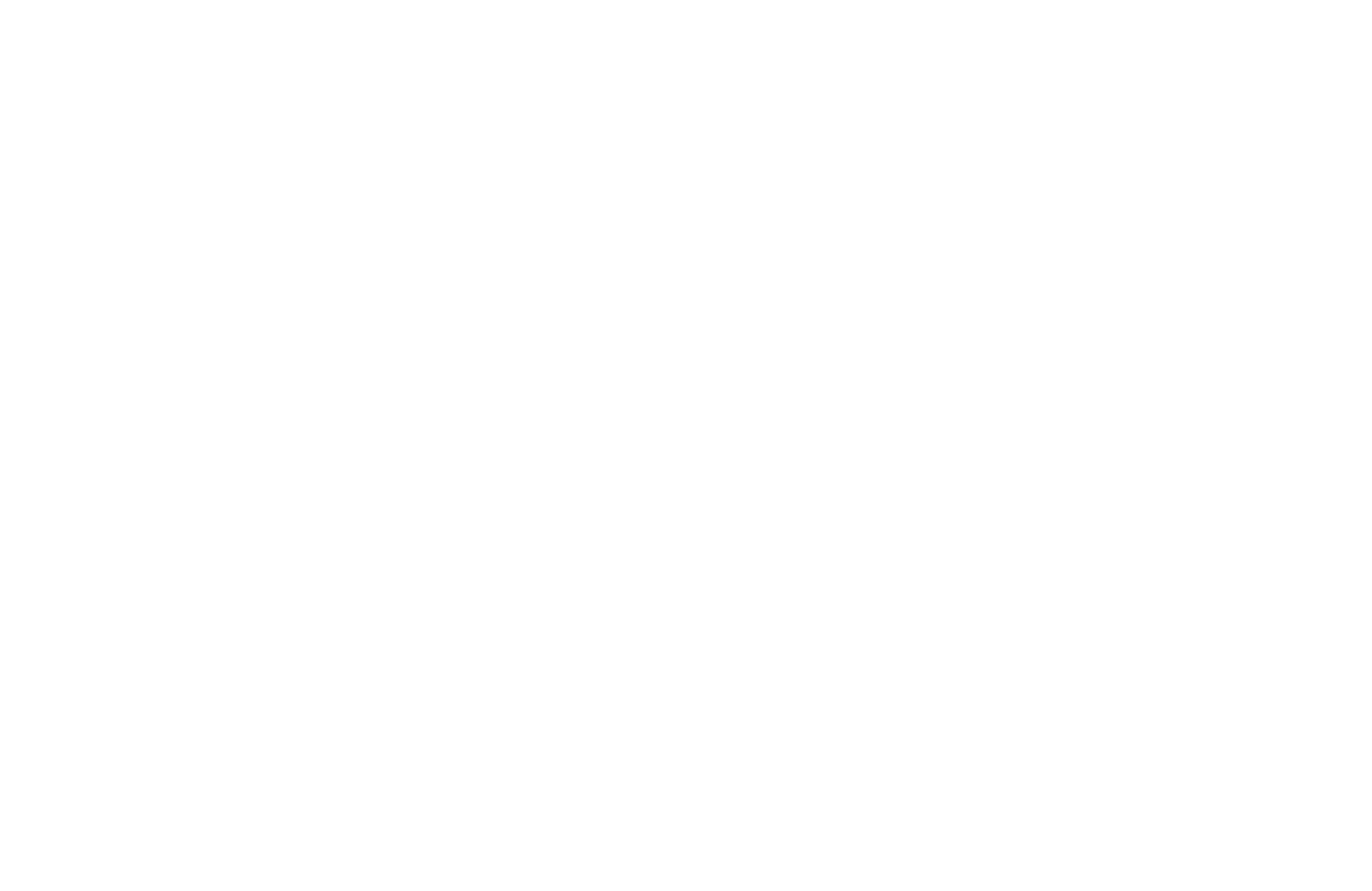
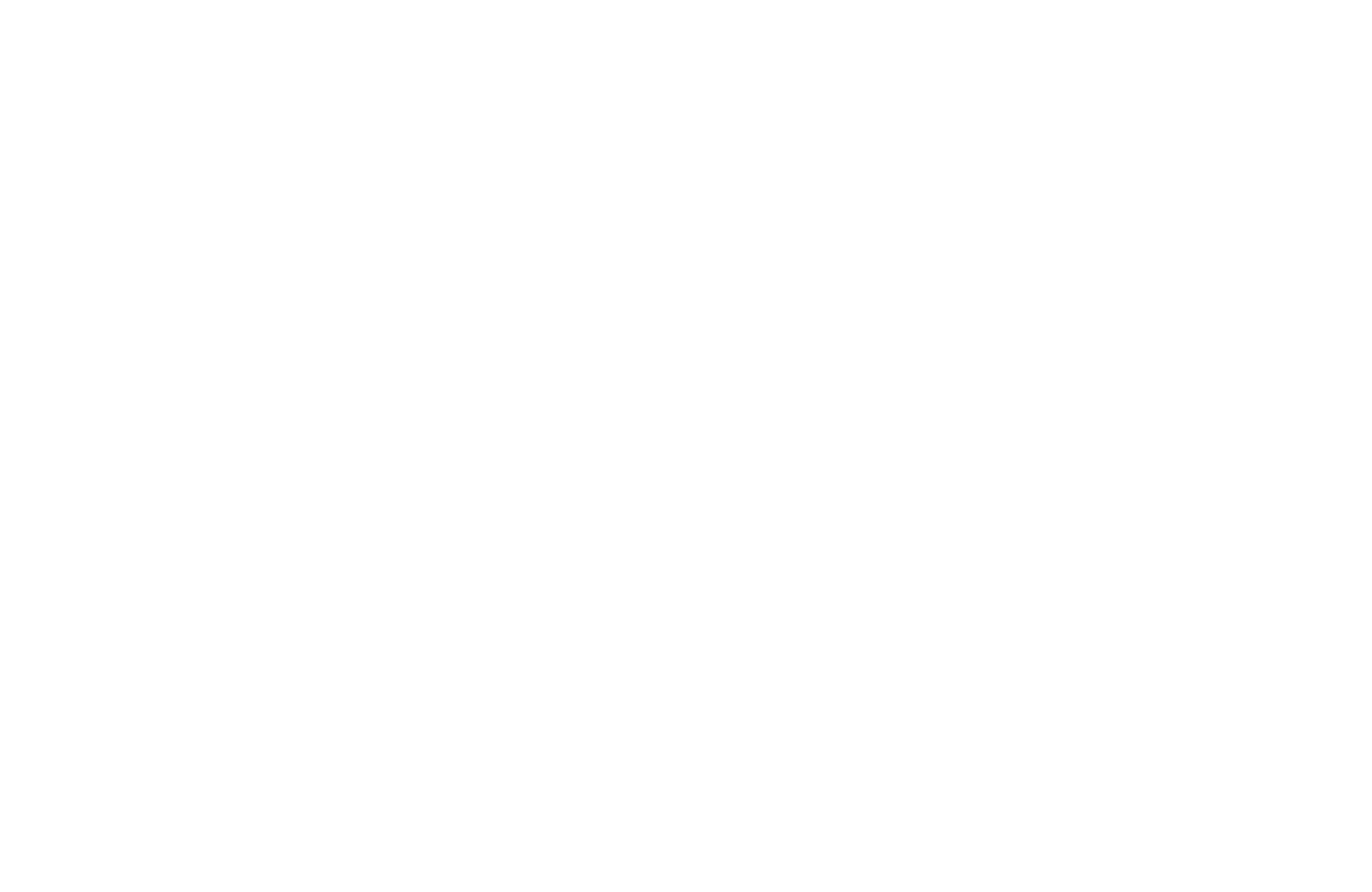
- Feather Icons: A collection of outline (stroke) icons.
- Open Iconic Icon Set: Offers solid (filled) icons. Use these for sections like services, benefits, or schedules.
A library of classic-style emojis for quick insertion in Figma. All emojis share a consistent style and are grouped by category.
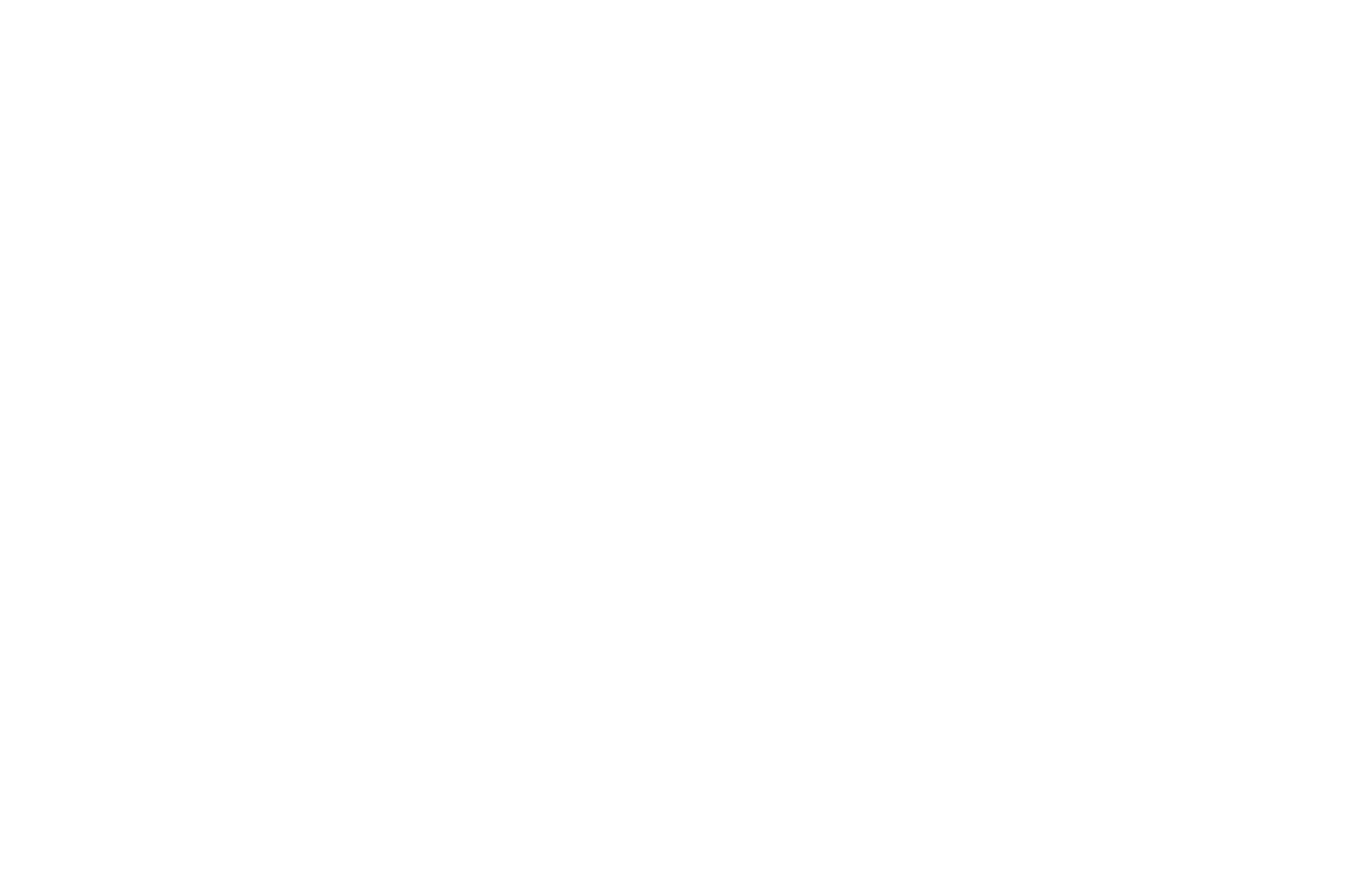

- Blobs generates random vector shapes resembling ink splotches.
- Wave&Curve creates various curves and waves.
A categorized collection of on-trend and classic shapes. You can use these shapes in personal and commercial projects.
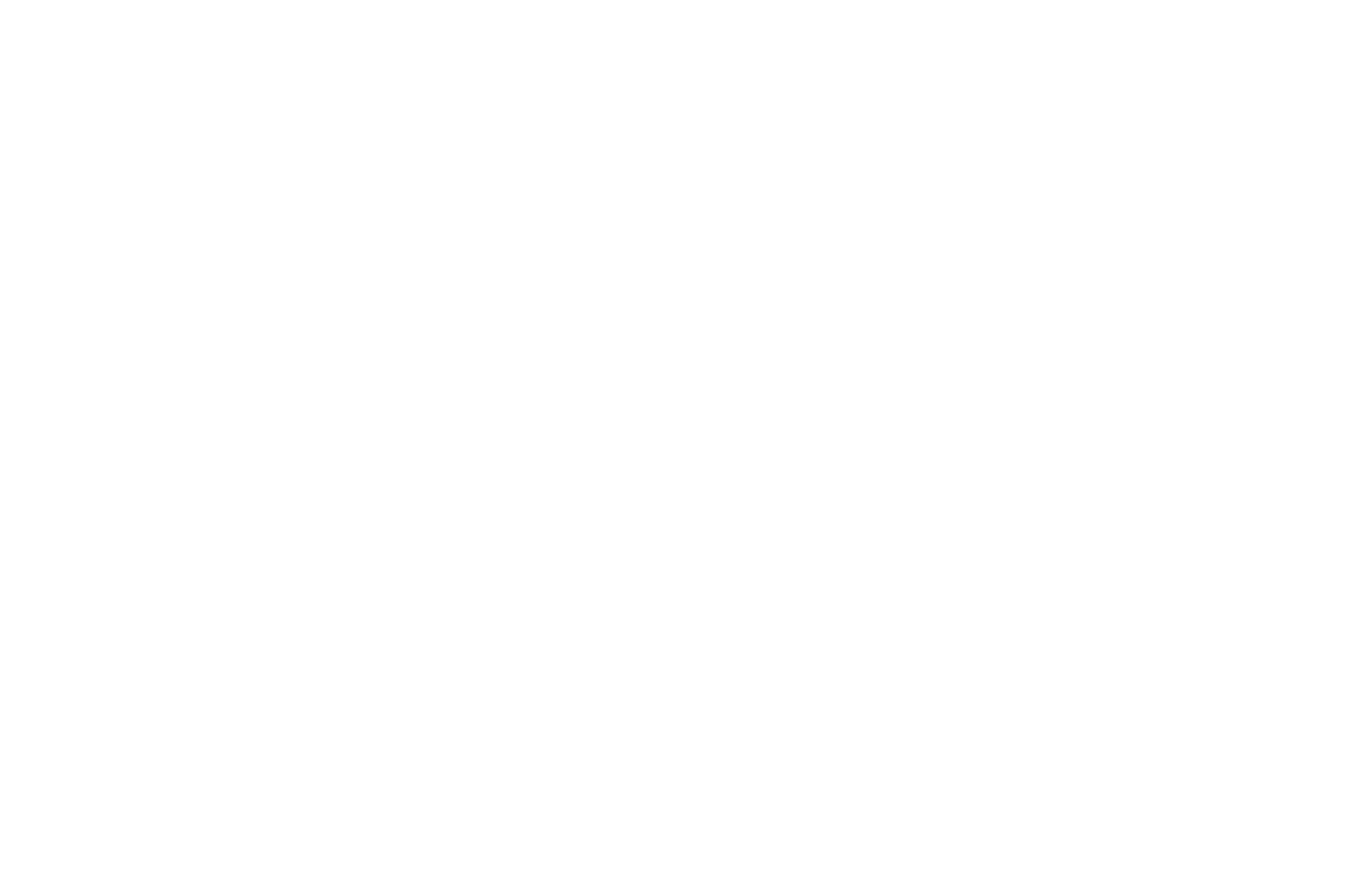
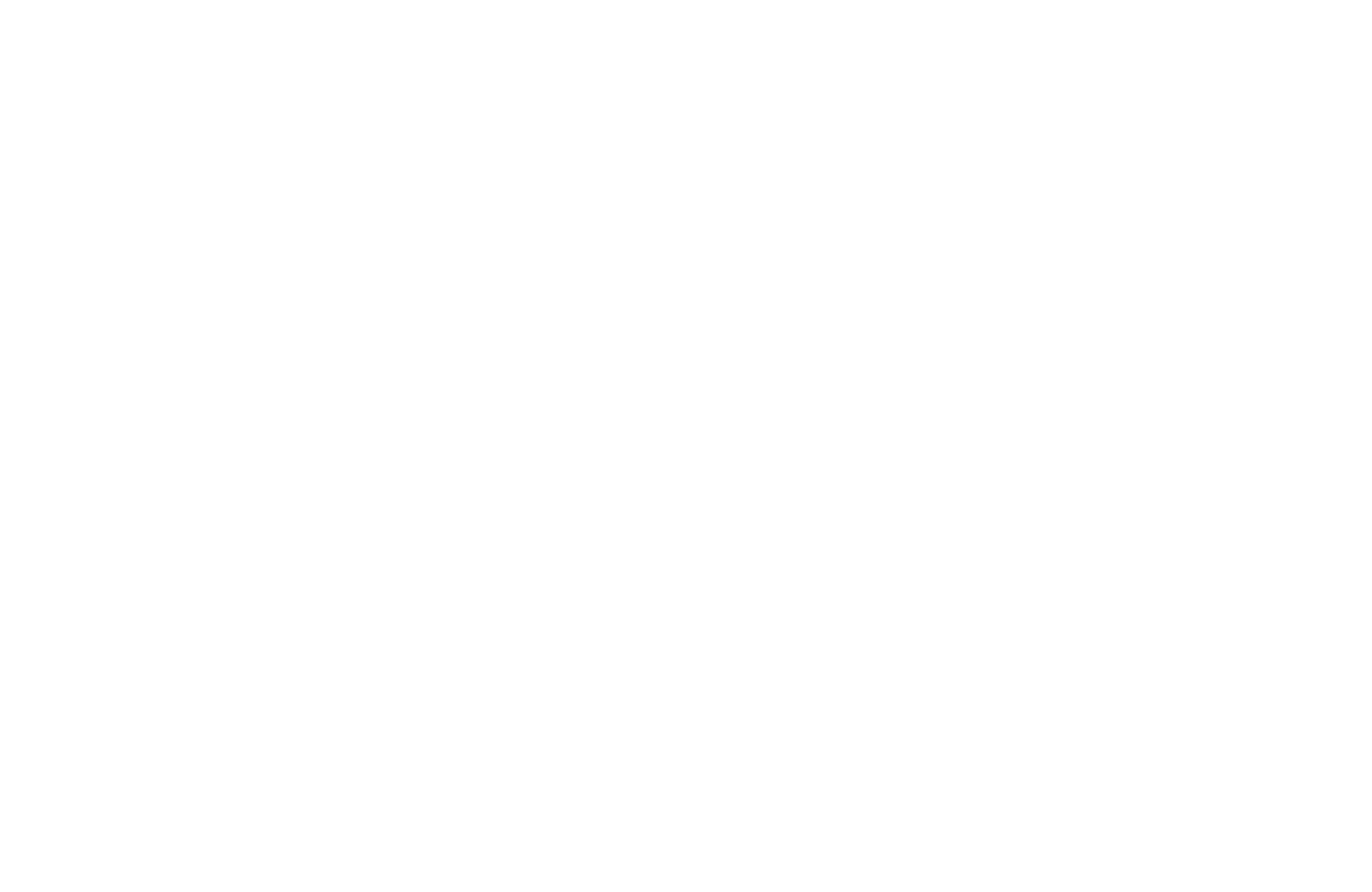
Arrange text or shapes along a curve (for example, around a semicircle).
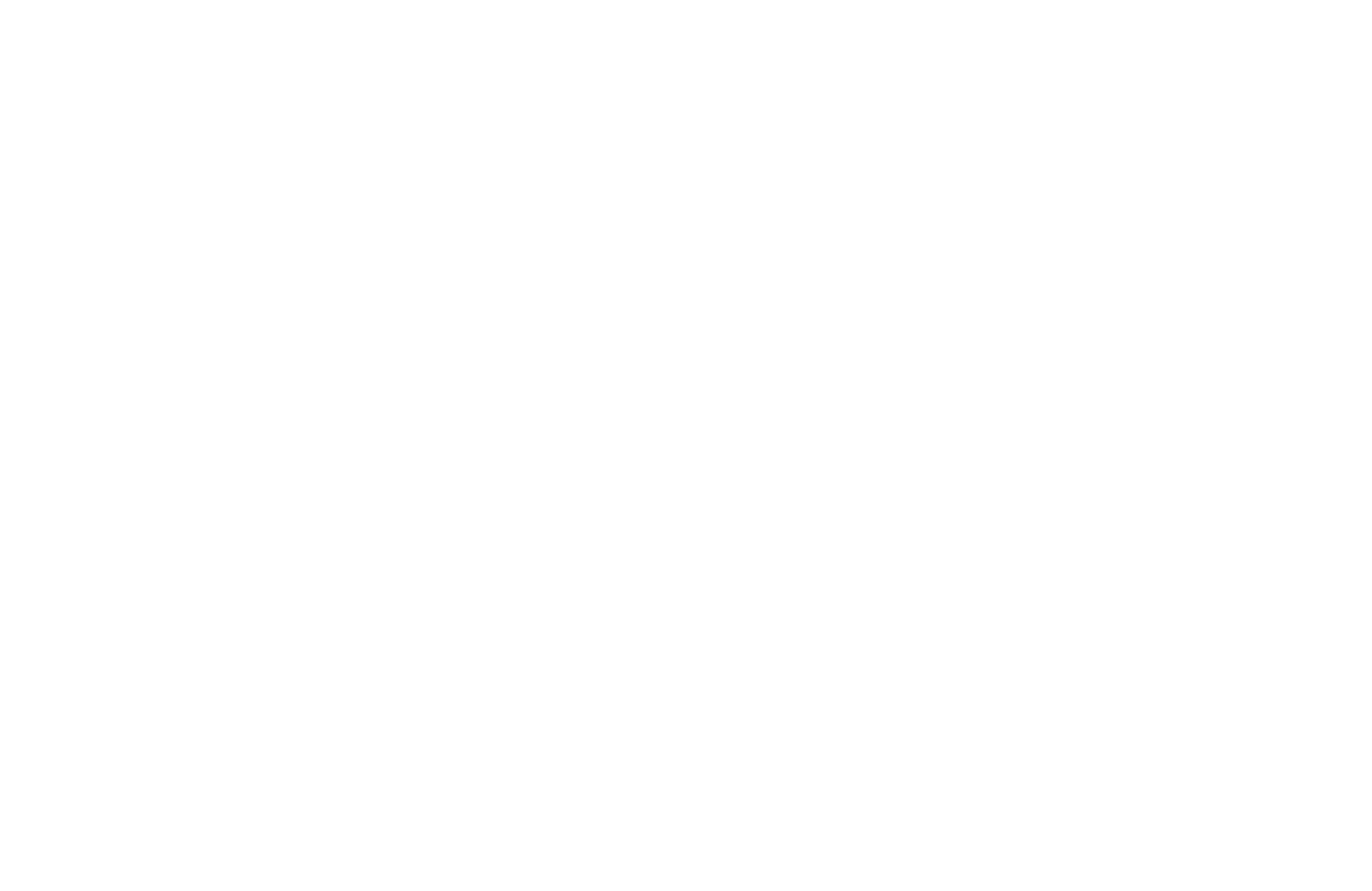
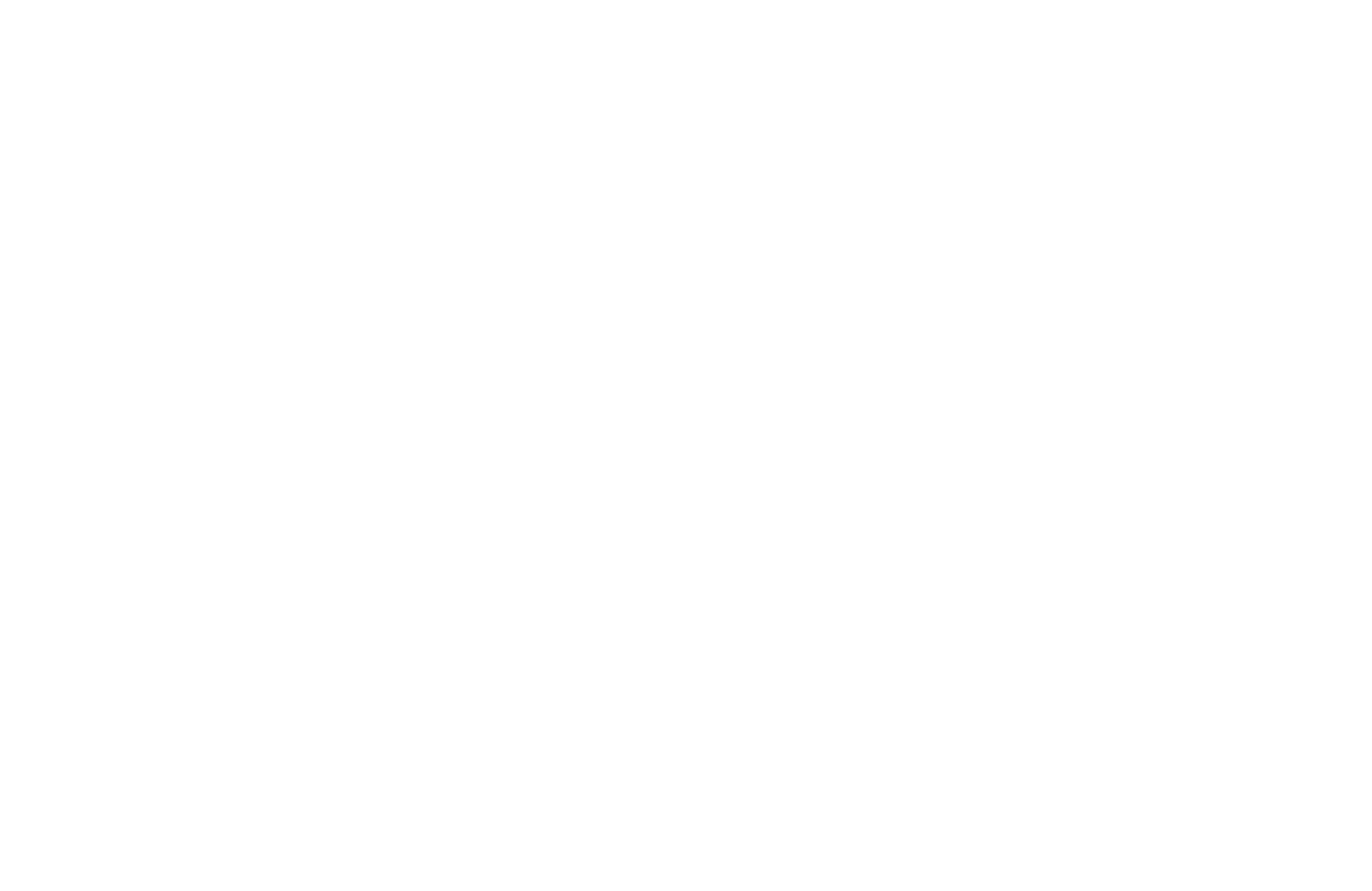
Distort, bend, or warp vector shapes.
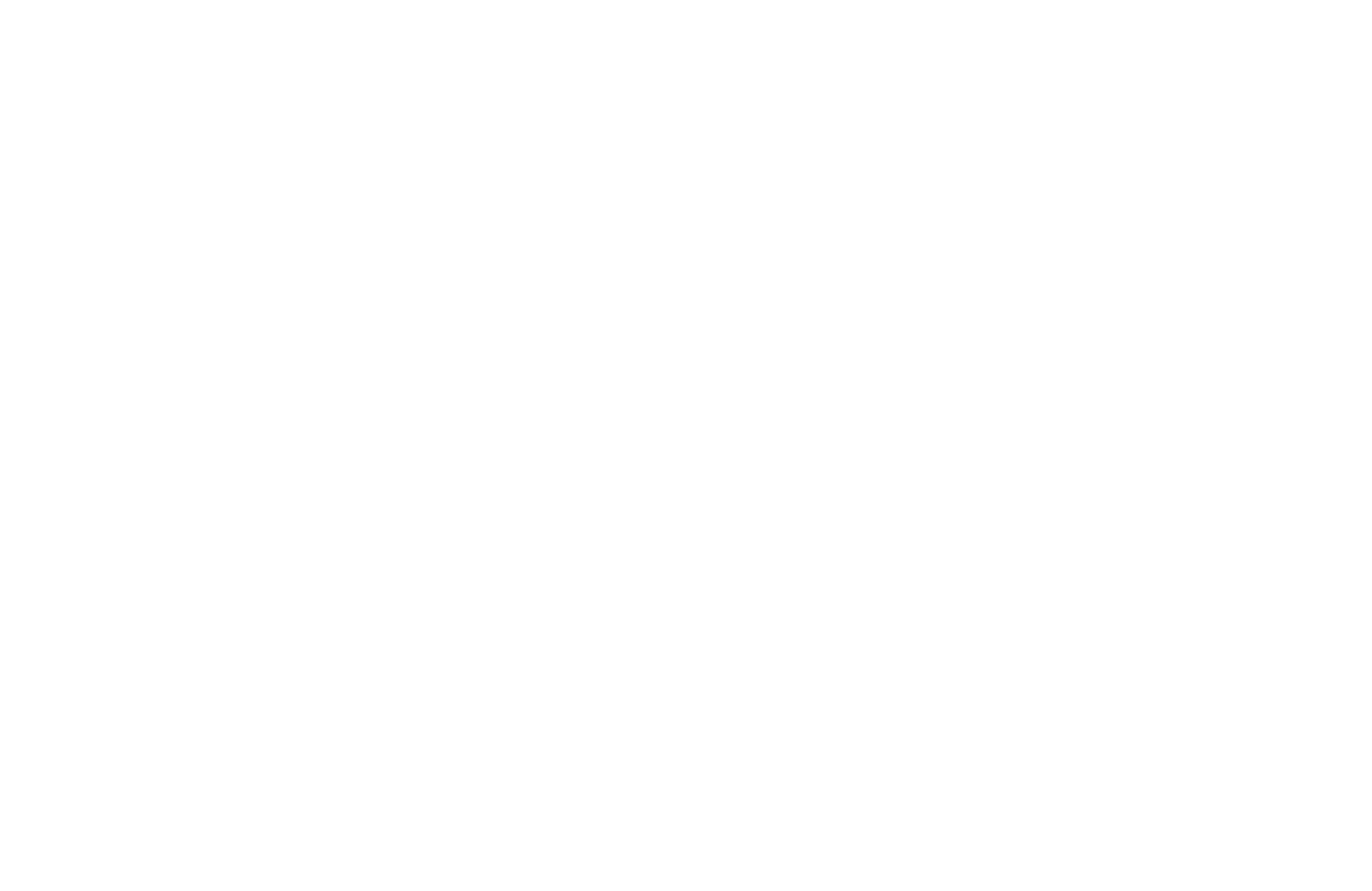

Generates rough, hand-drawn style vector shapes. Useful for creating a sketch-like aesthetic in website layouts.
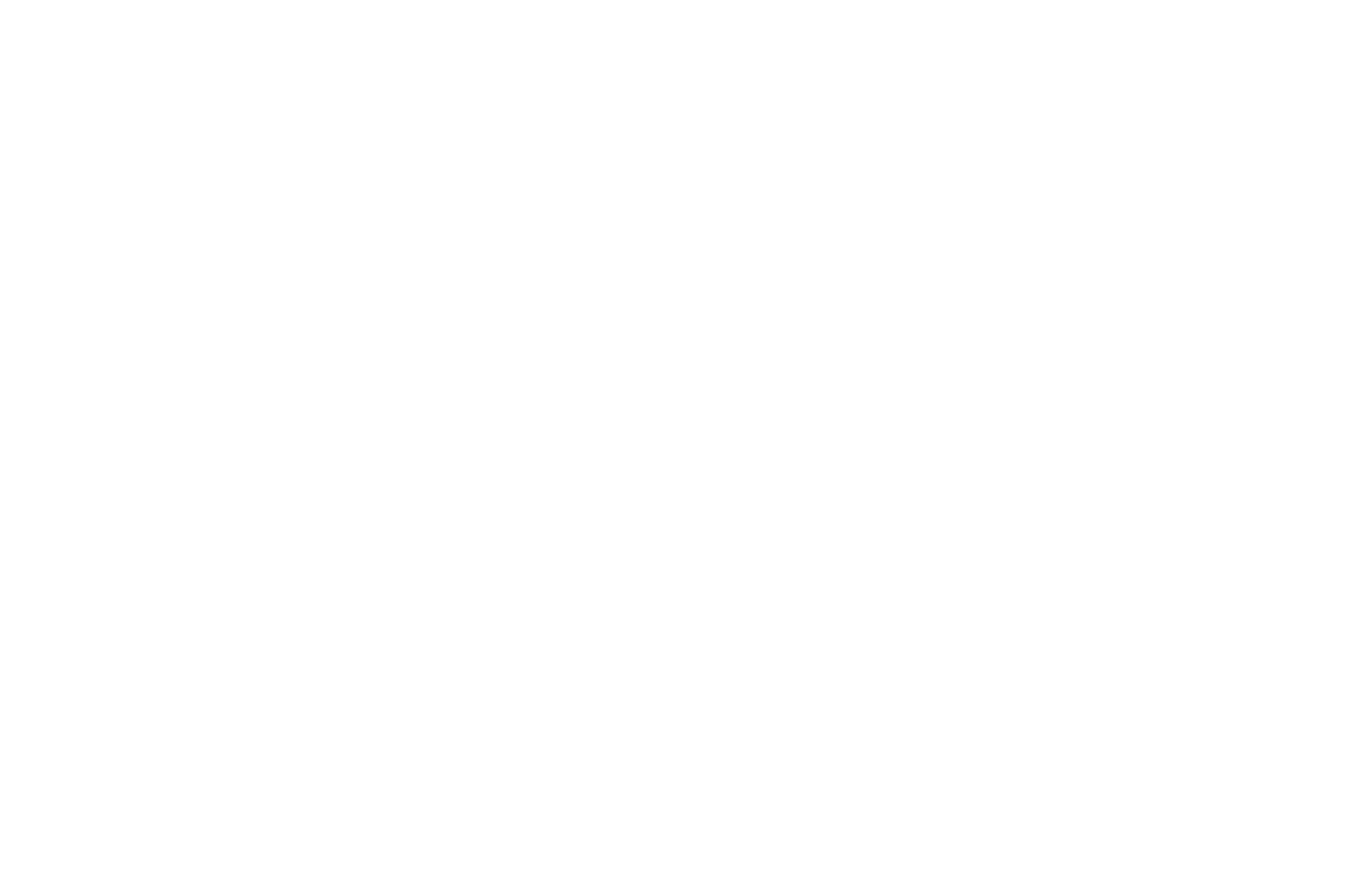
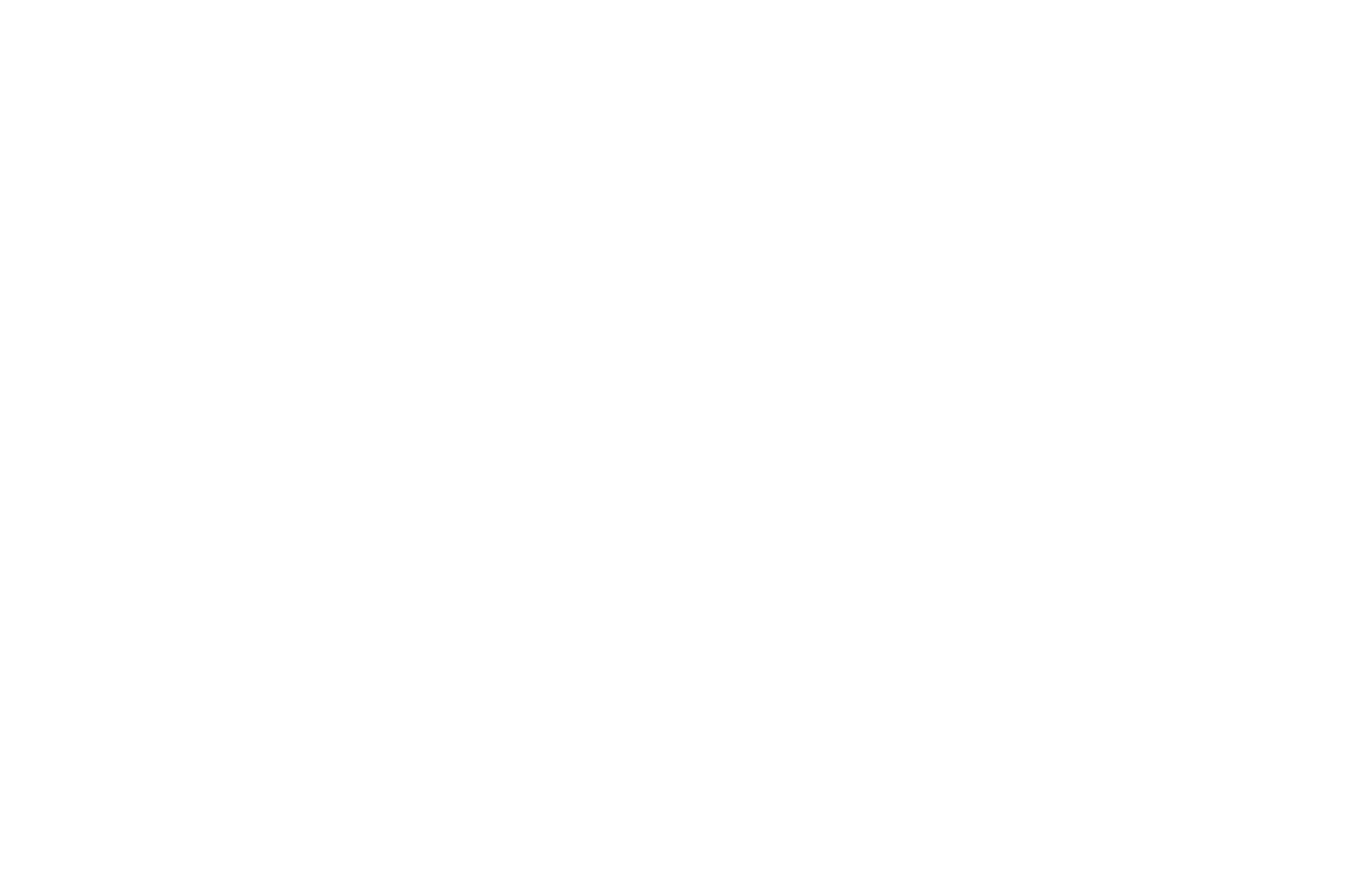
On Tilda, all pre-designed blocks and Zero Block let you upload, edit, and create vector elements from scratch—no extra tools needed.
Did You Know?

Plugins For Working With Colors, Shadows, And Textures
Generates a color palette from any image—handy when you need to match brand colors to a client's reference photo.
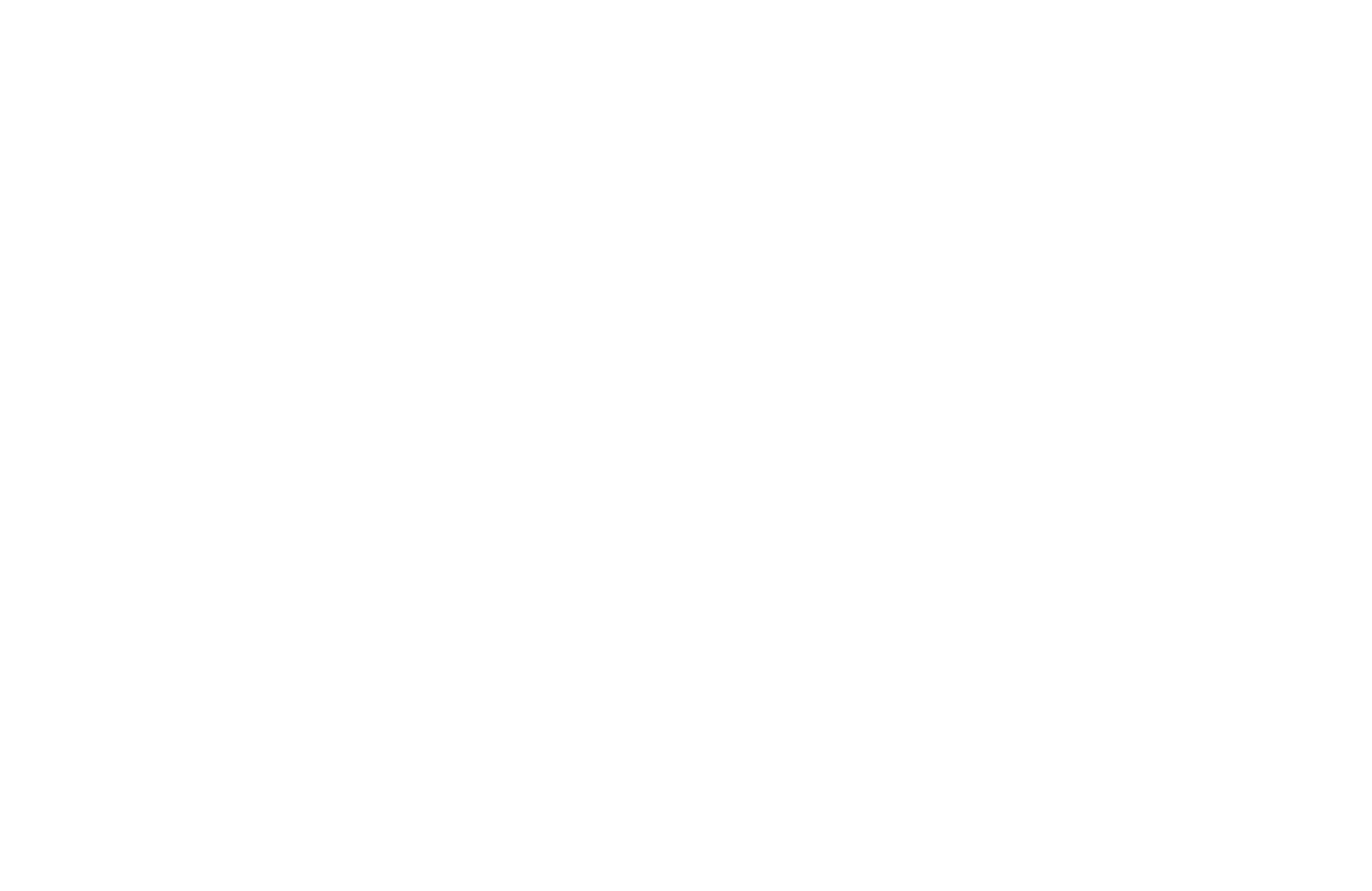
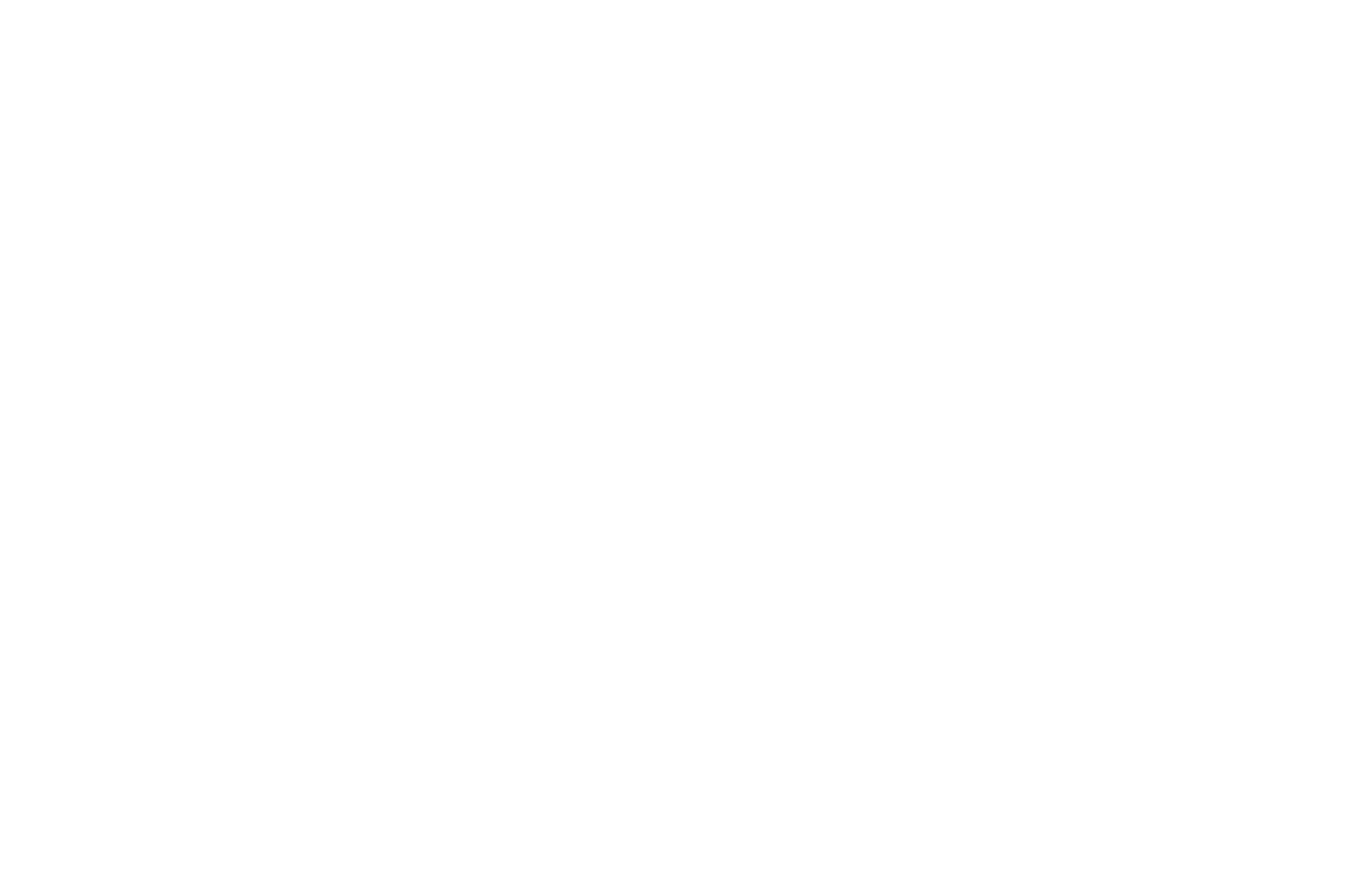
Choose from 350+ gradients to apply to frames, groups, and text with a single click.
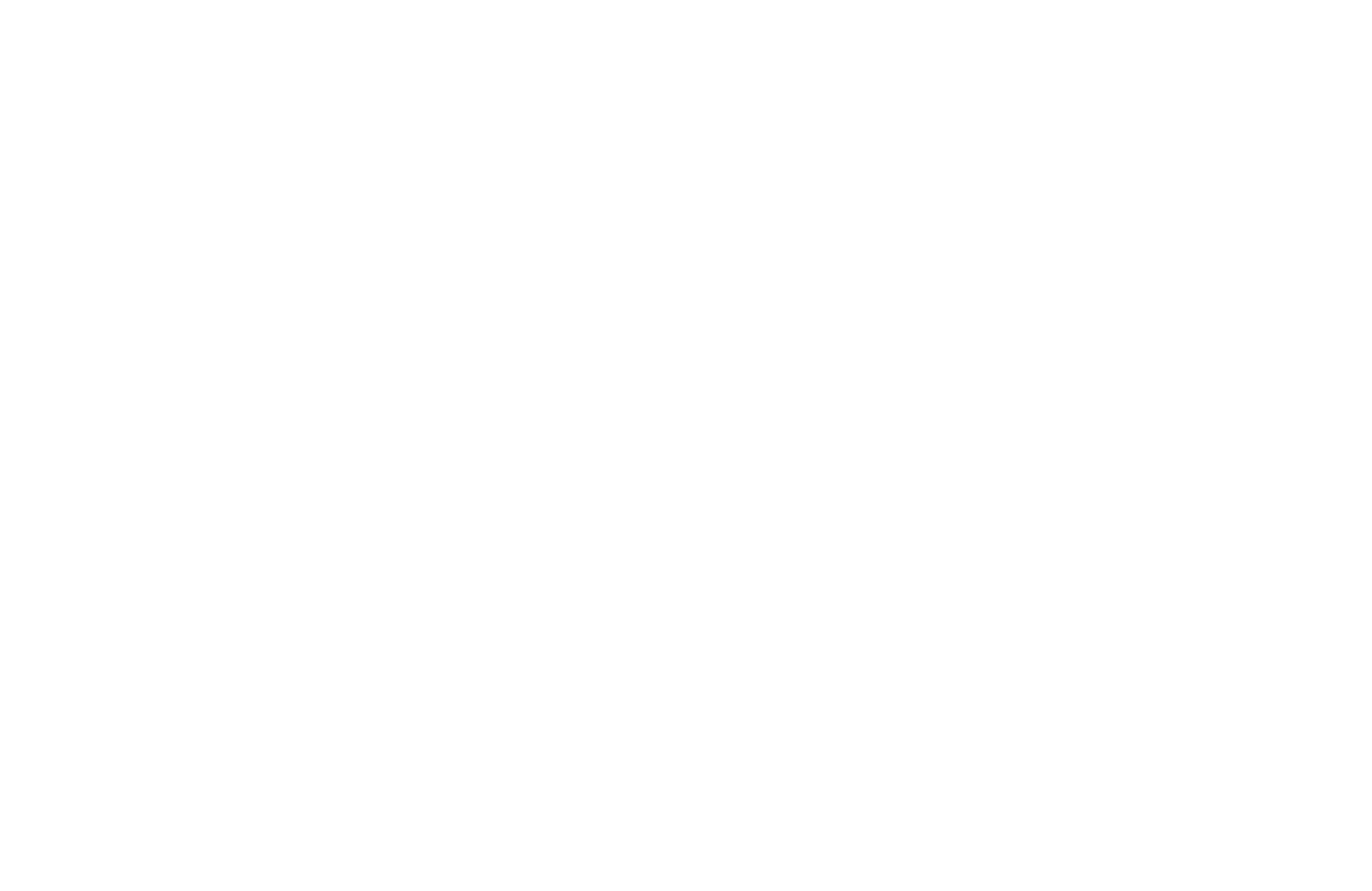
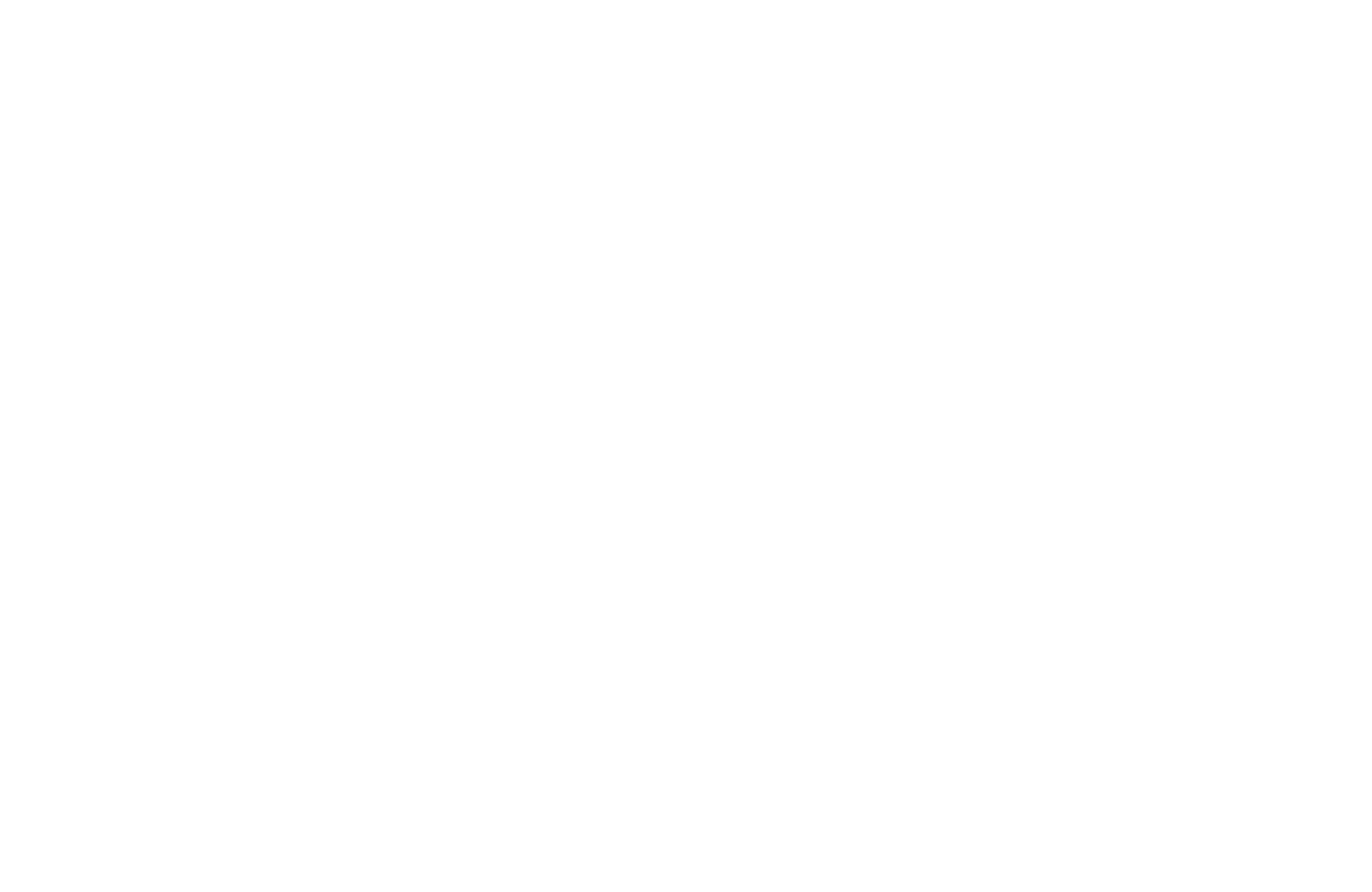
Creates textured gradients with a "grain" effect. You can control the intensity of the noise.
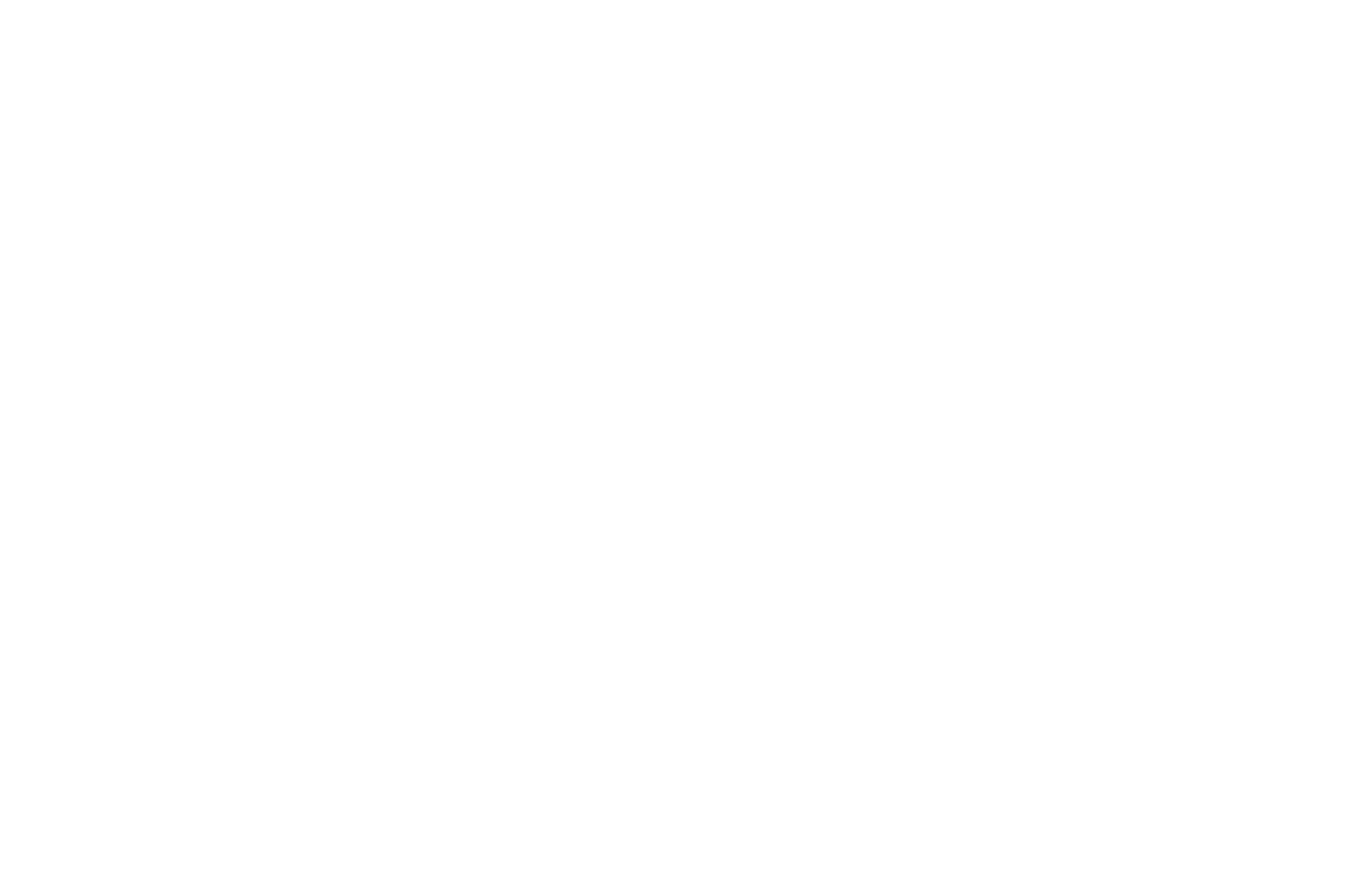
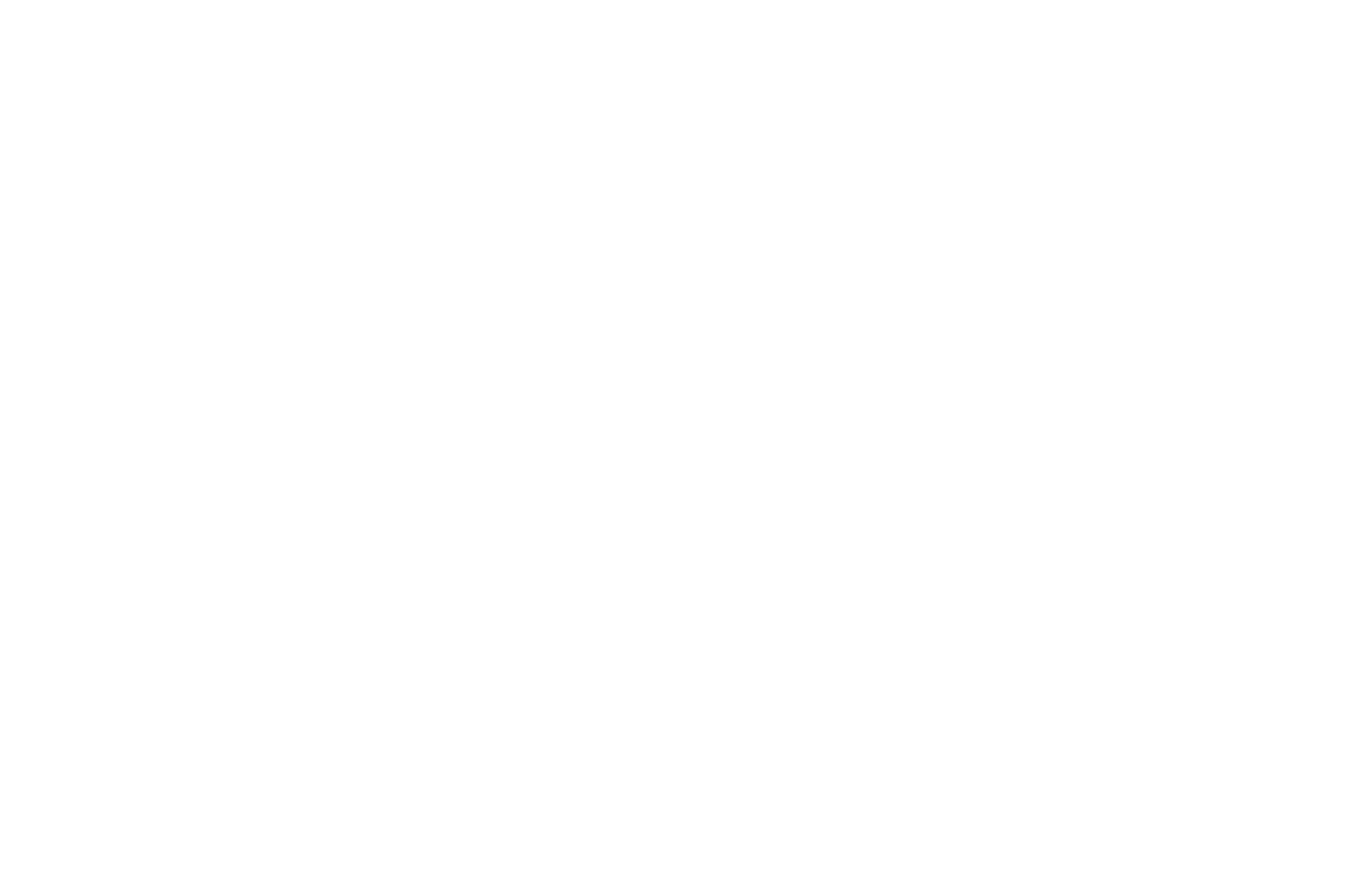
Simulates how people with various forms of color blindness perceive your layout, helping ensure accessibility for all users.
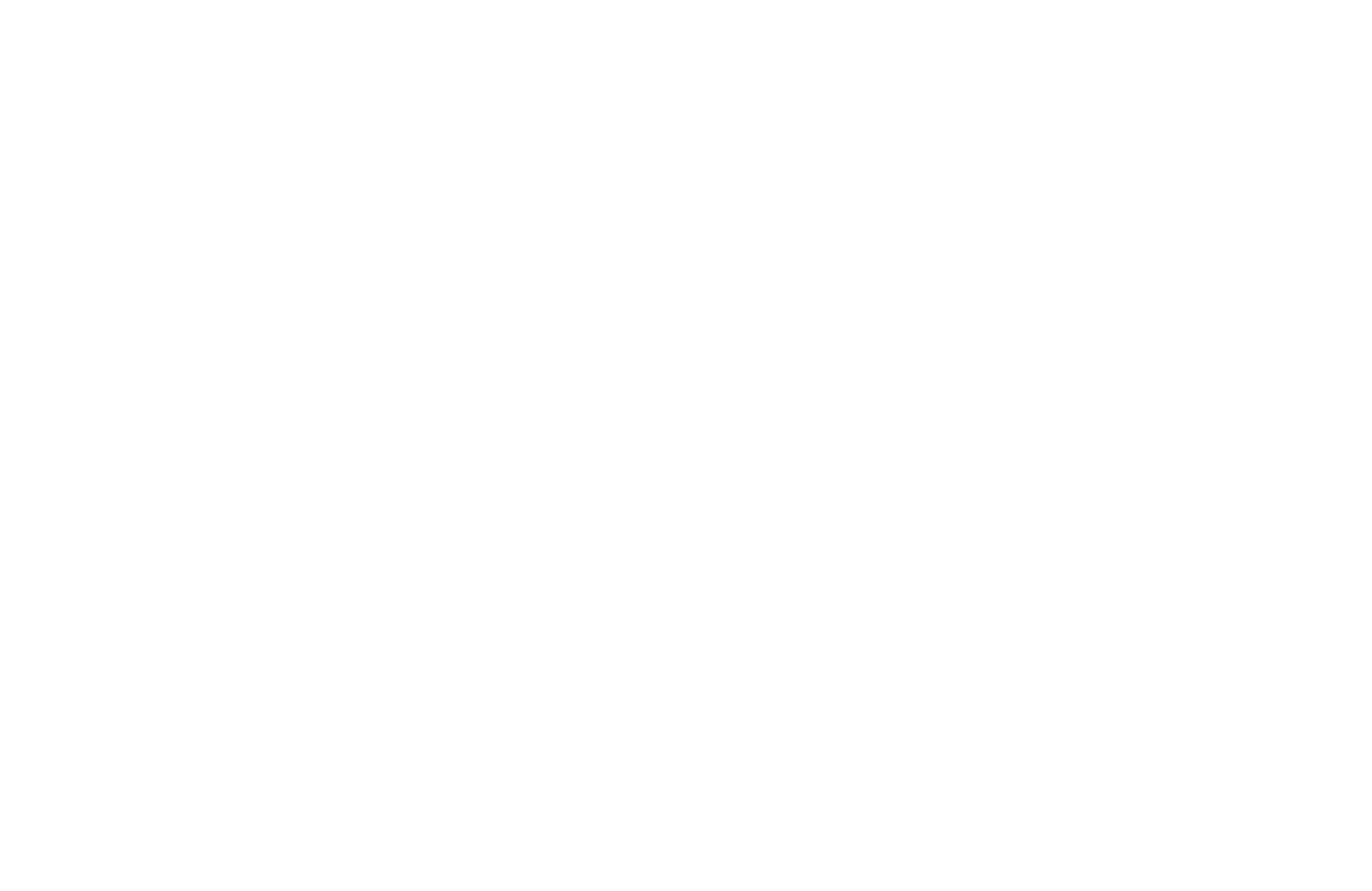
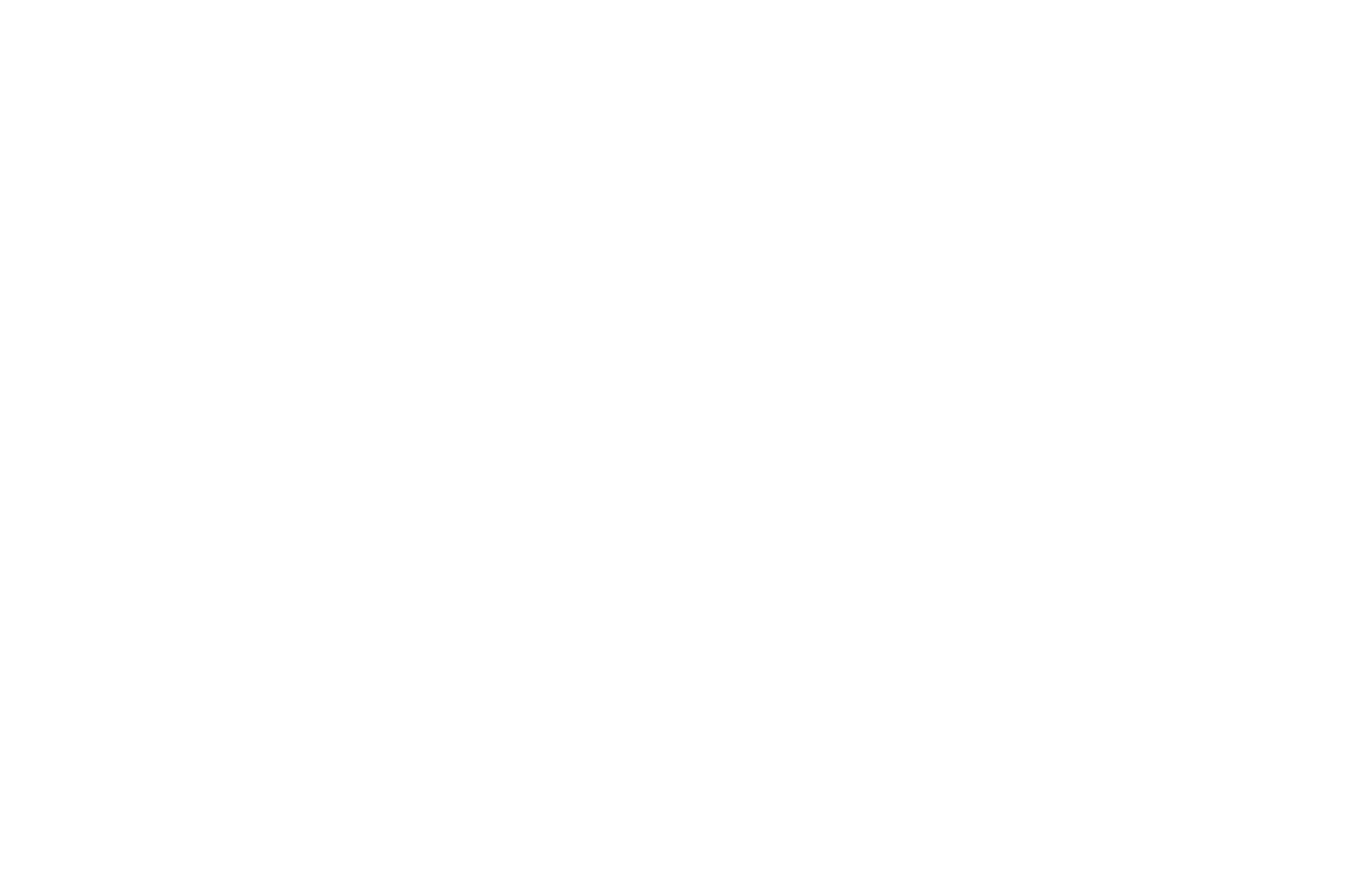
Adds noise, textures, patterns, and gradients. You can adjust blending modes and overlay settings for the desired effect.


Allows you to apply various filters to images and create popular effects like skeuomorphism, neon, glitch, reflections, glass, and gradient overlays.
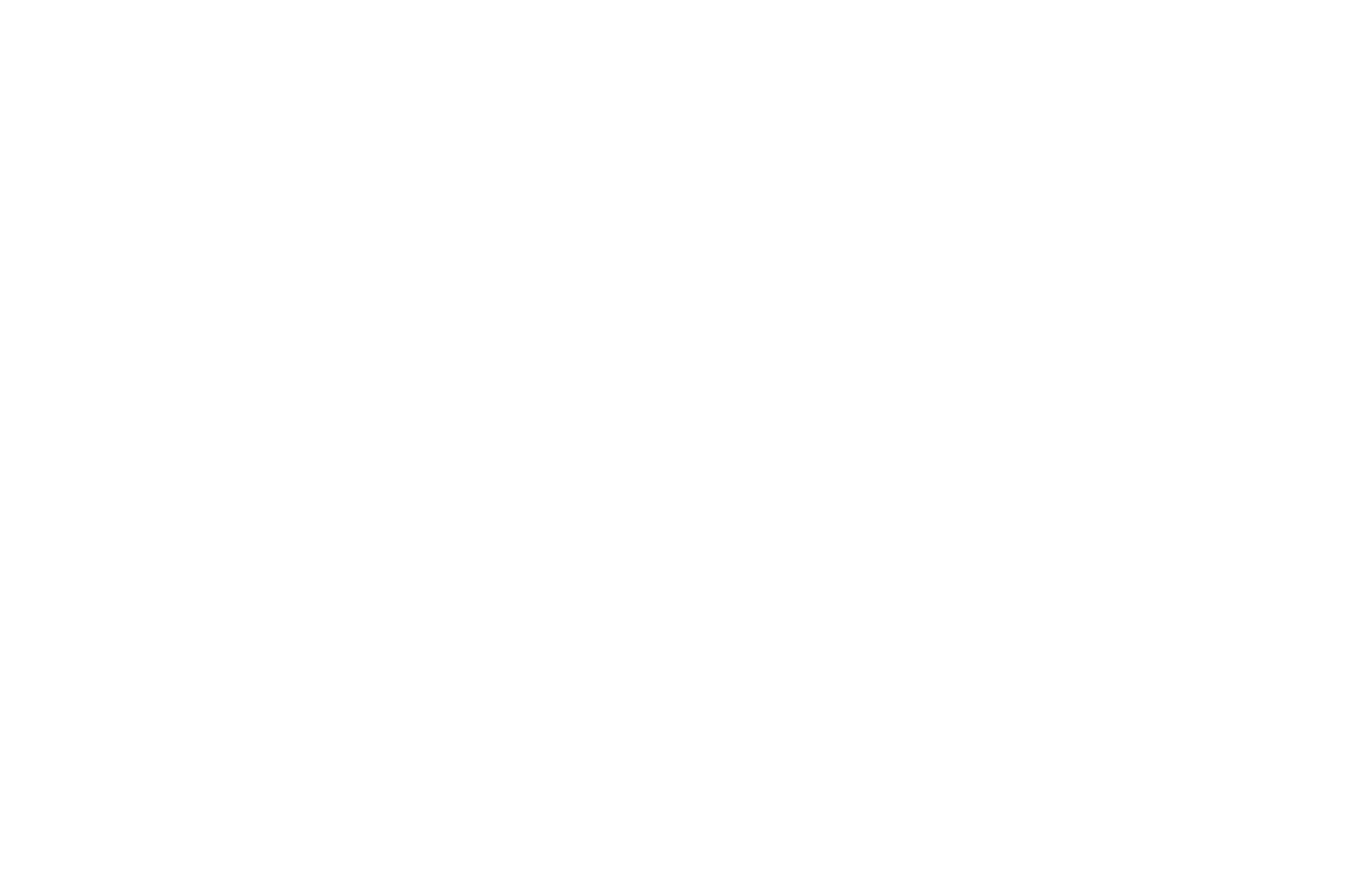
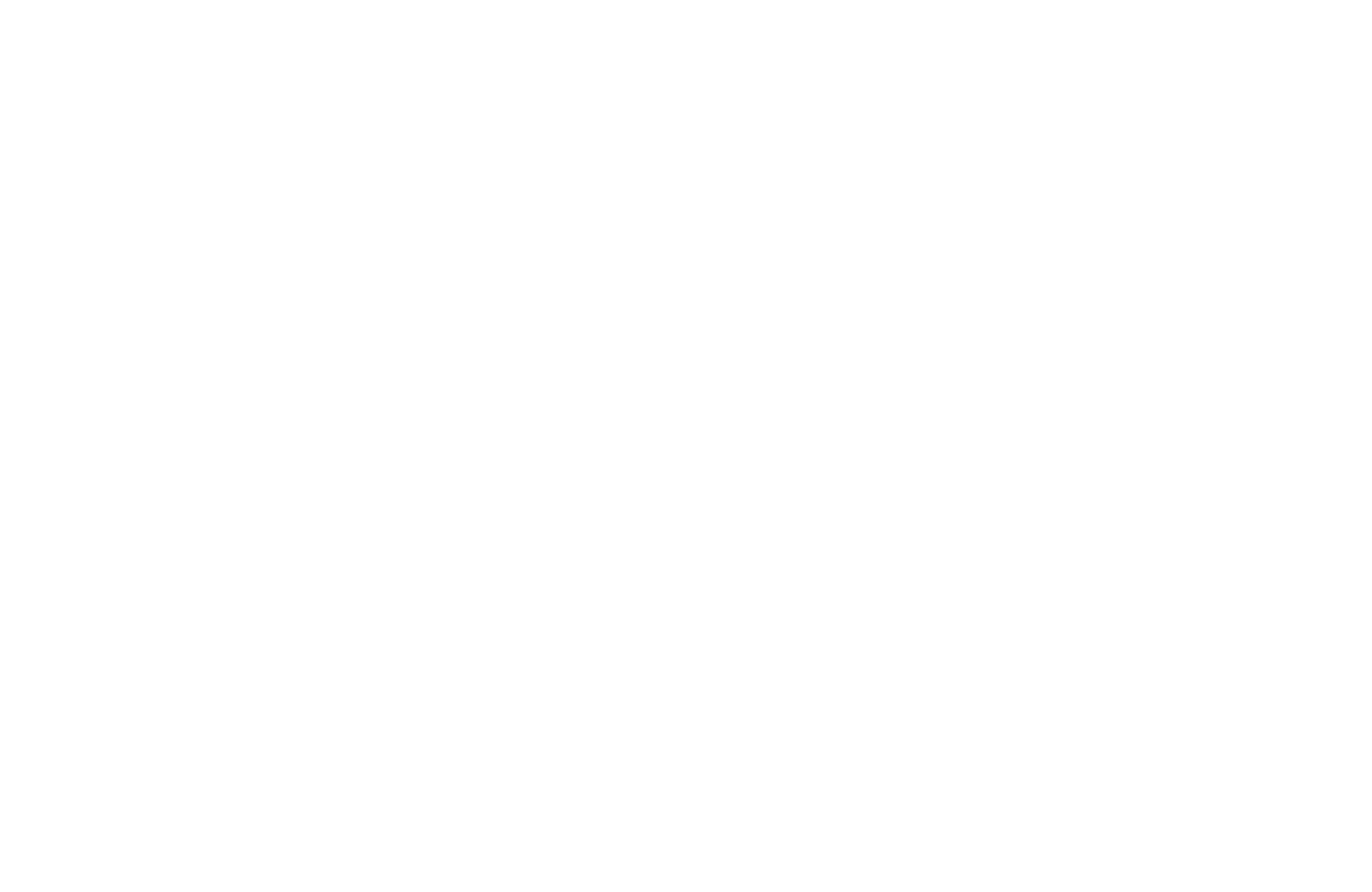
Lets you create various drop shadow effects by dragging a "light source" around selected elements.
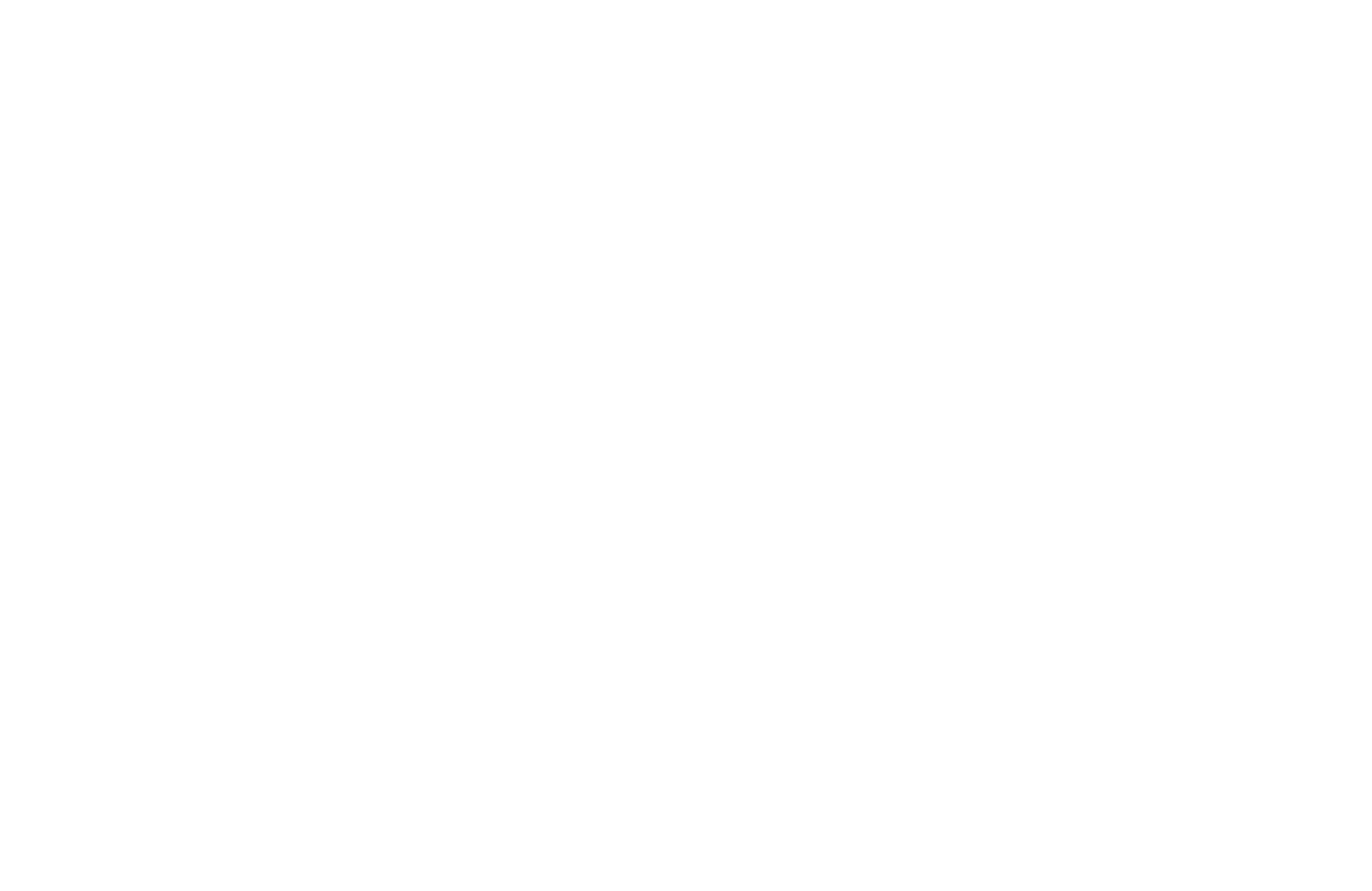
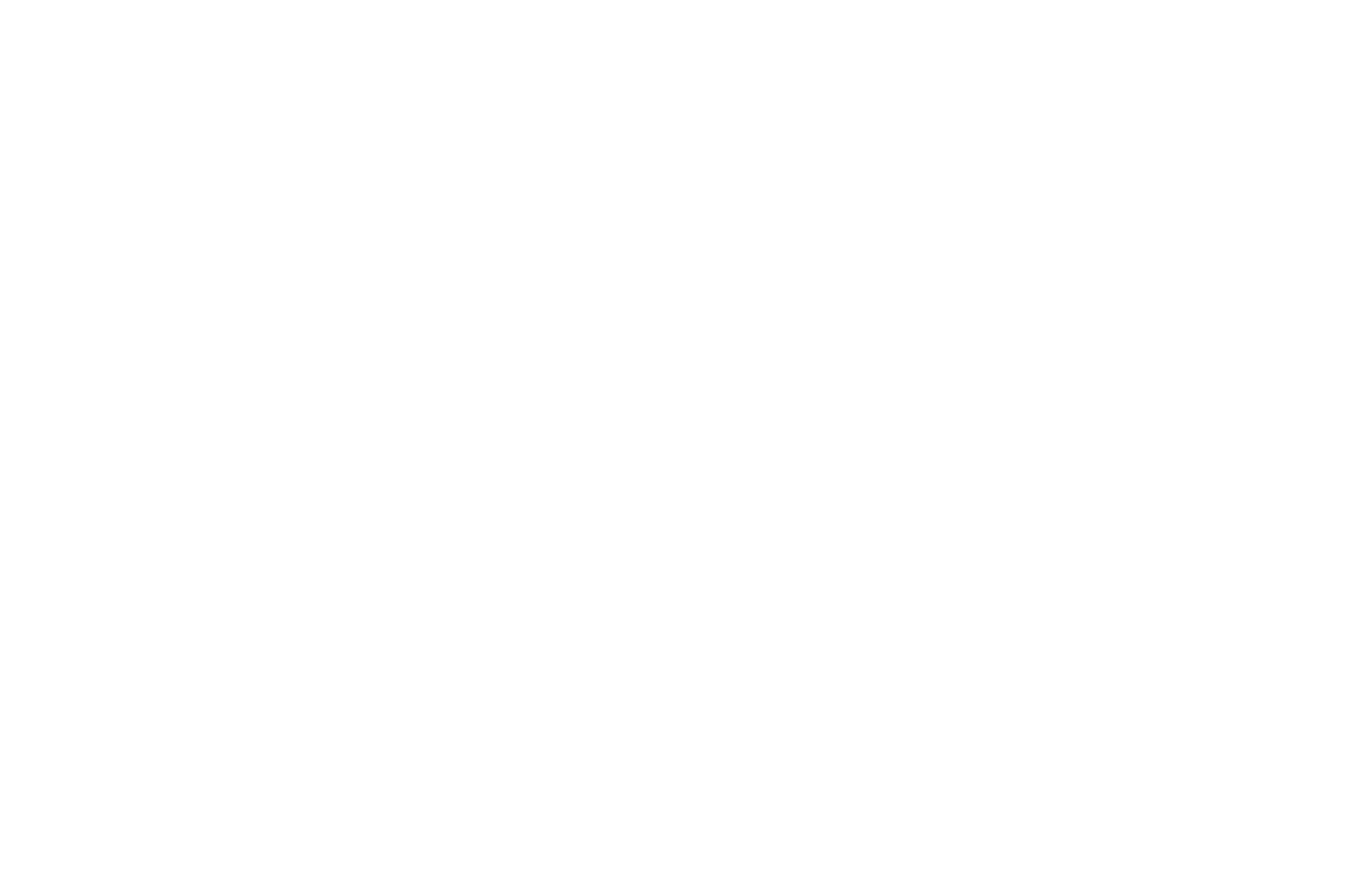

If you're new to no-code solutions, use this exclusive promo code to get one month of the Tilda Personal Plan instead of the standard 2-week trial.
See instructions on how to activate it
Plugins For 3D Objects And Animation
A library of 3D elements and illustrations, all free for commercial use under a Creative Commons license.
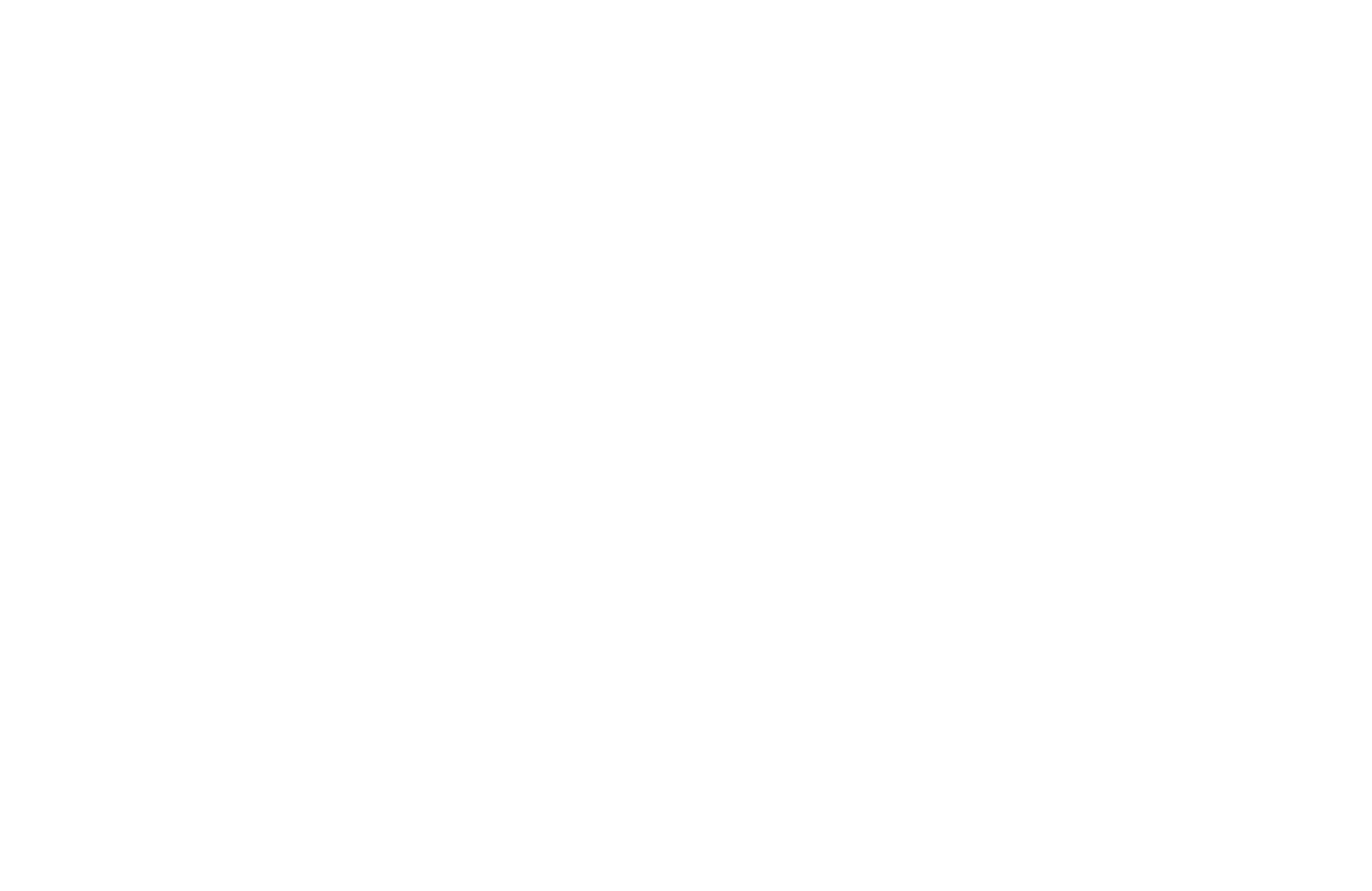
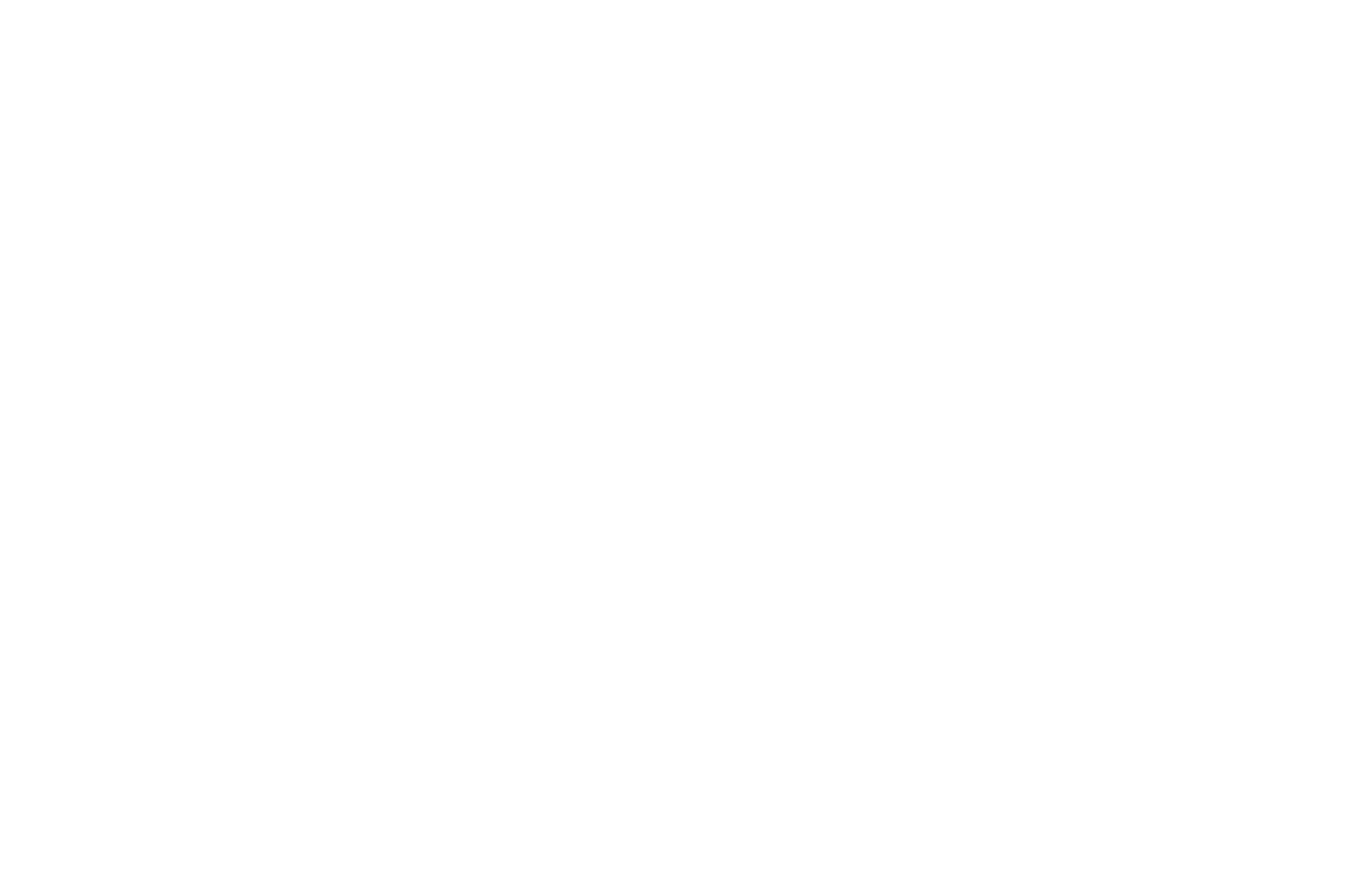
Distorts interface elements or images in perspective by adjusting angles and axes.
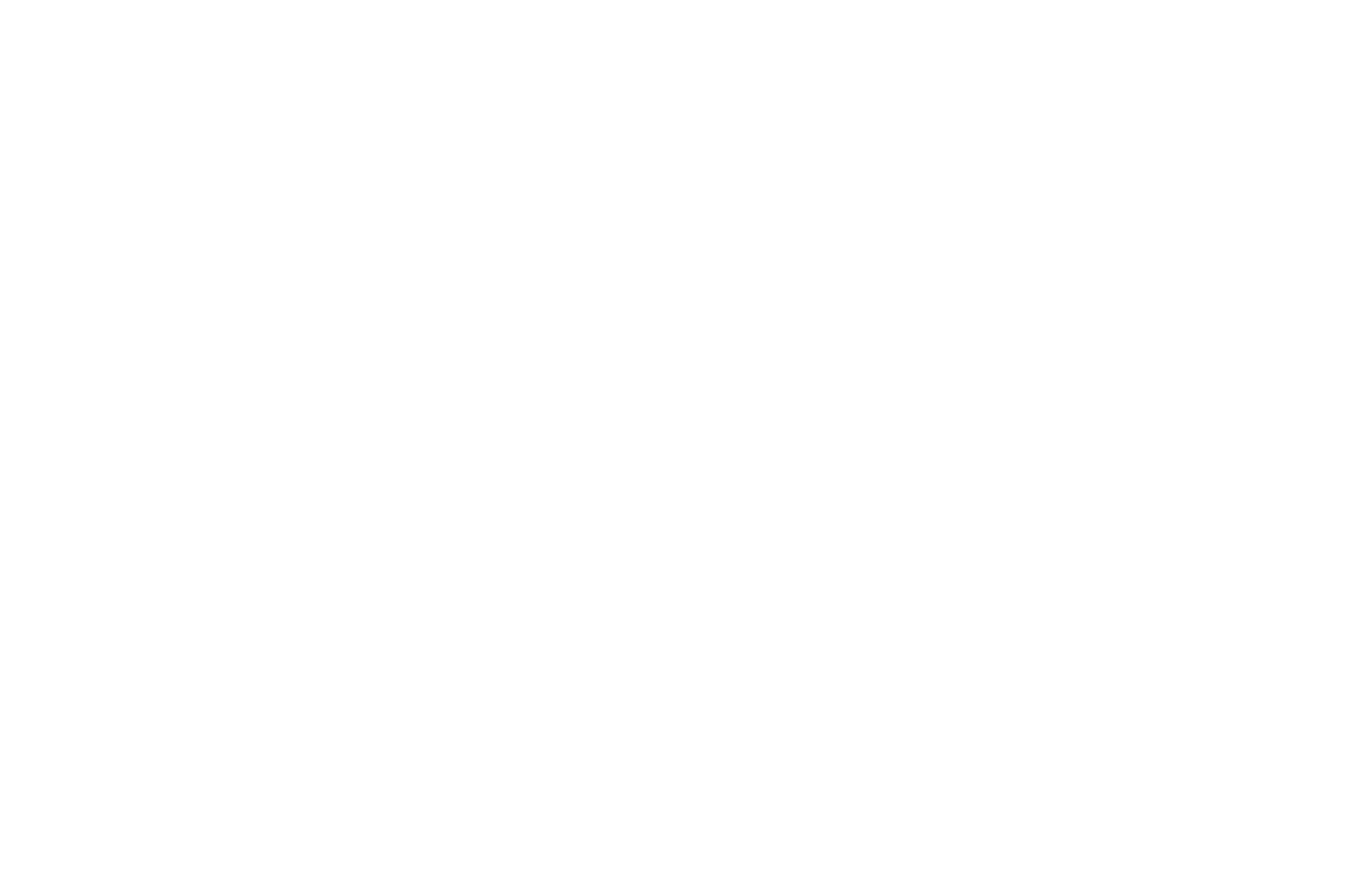
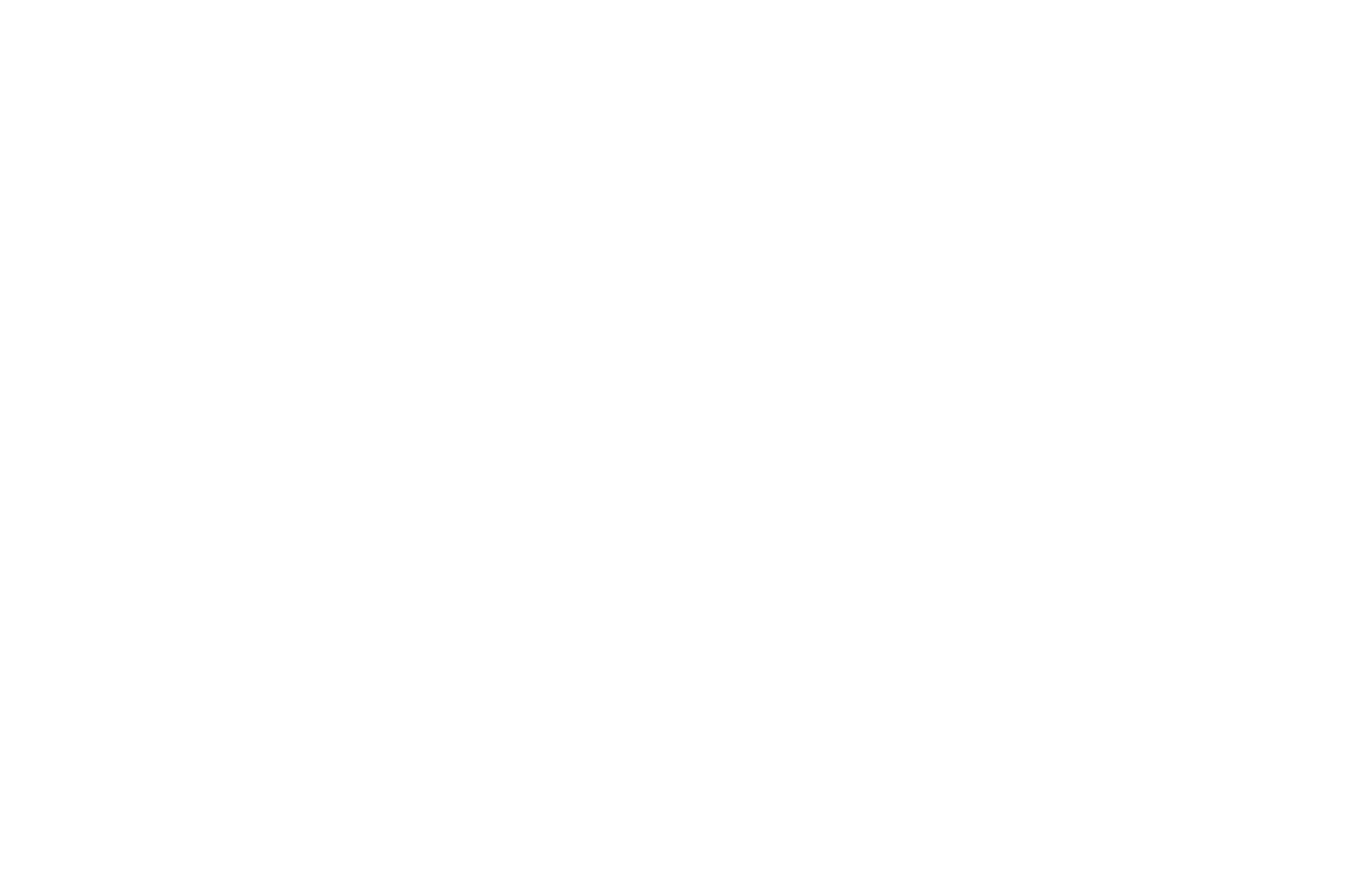
Transforms an image or shape into a 3D wave. For example, turns a gradient-filled rectangle into an undulating surface.
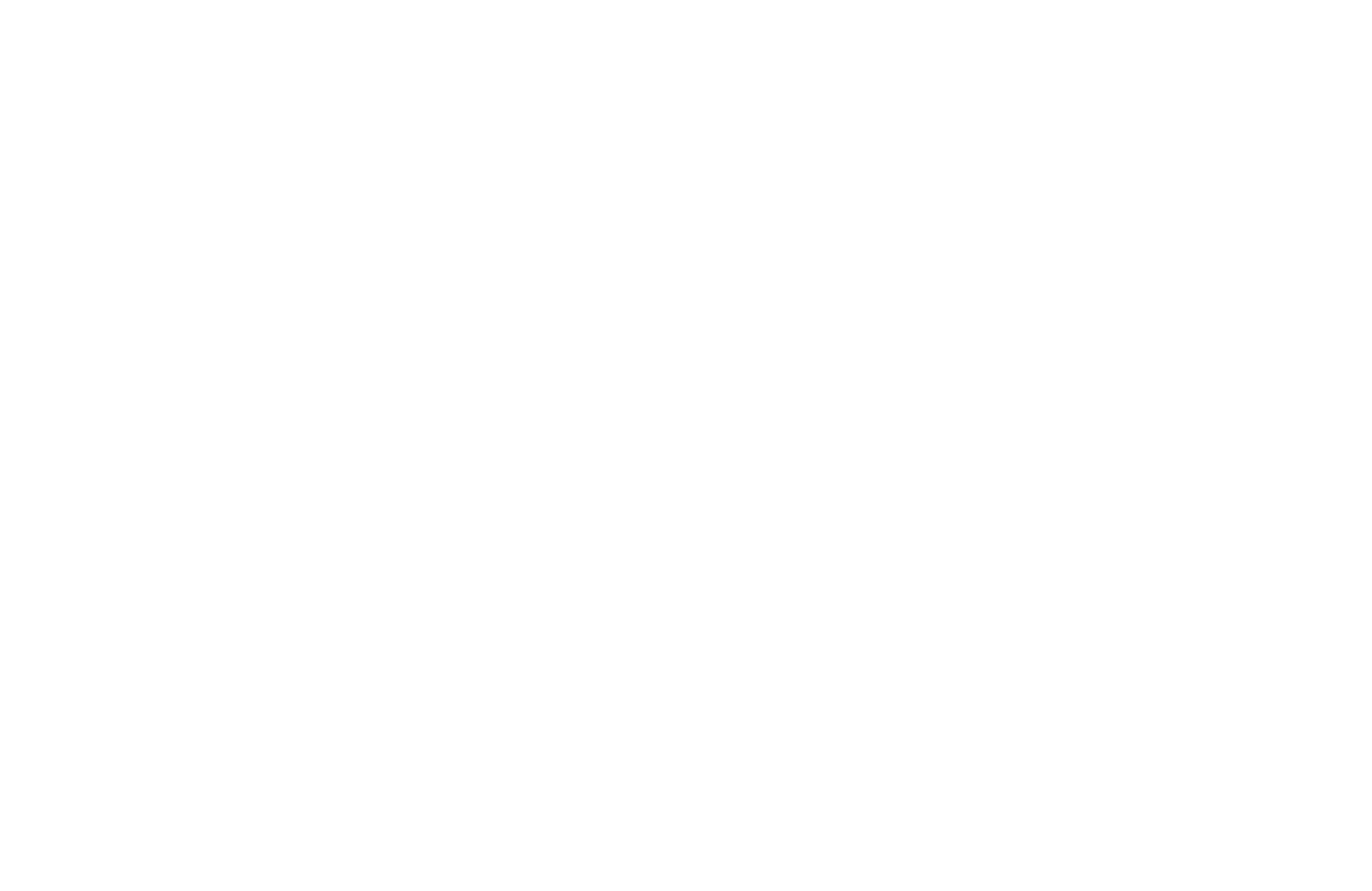
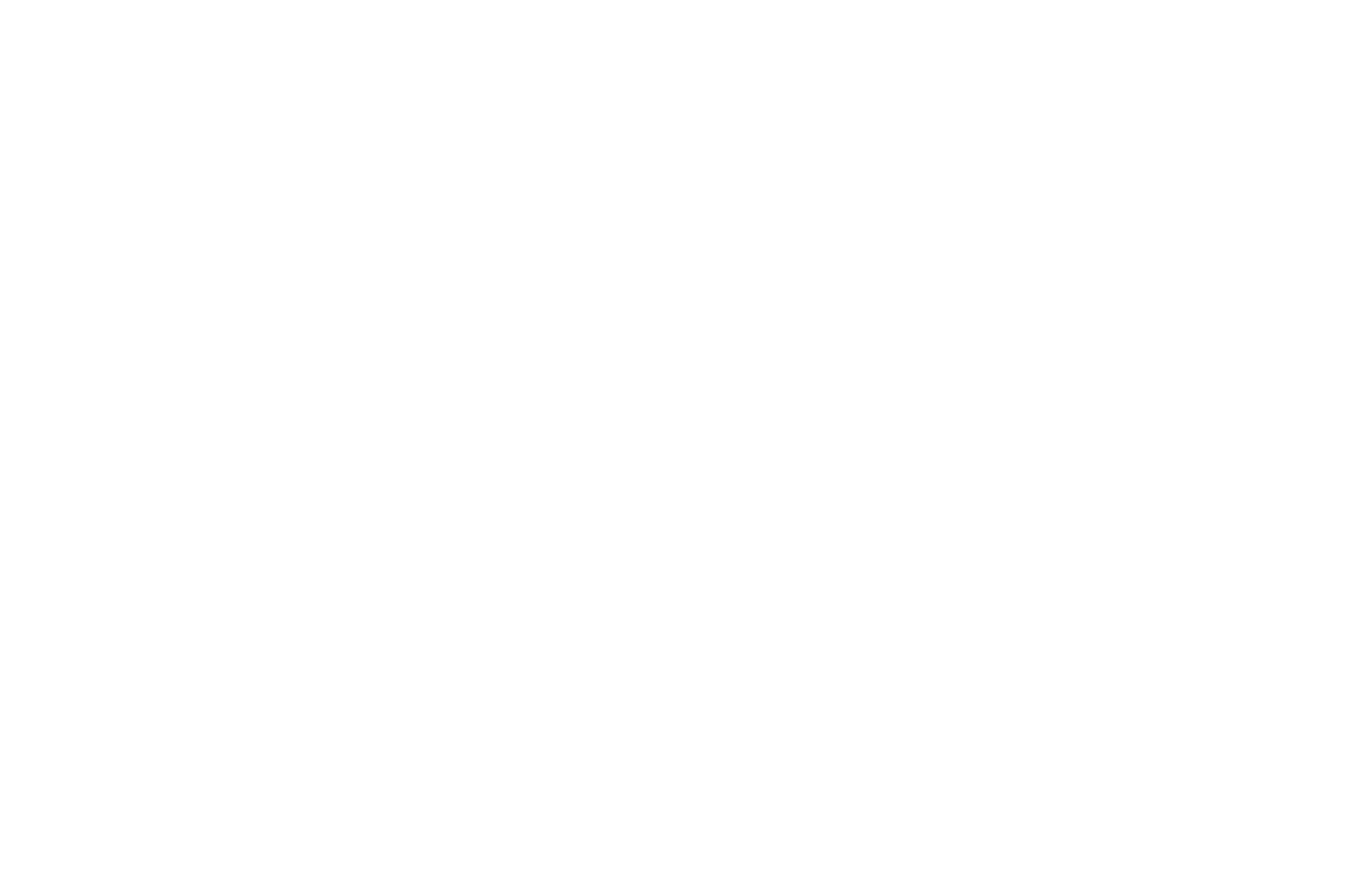
Creates advanced animations within Figma, on par with After Effects—ideal for previewing web animations before development.
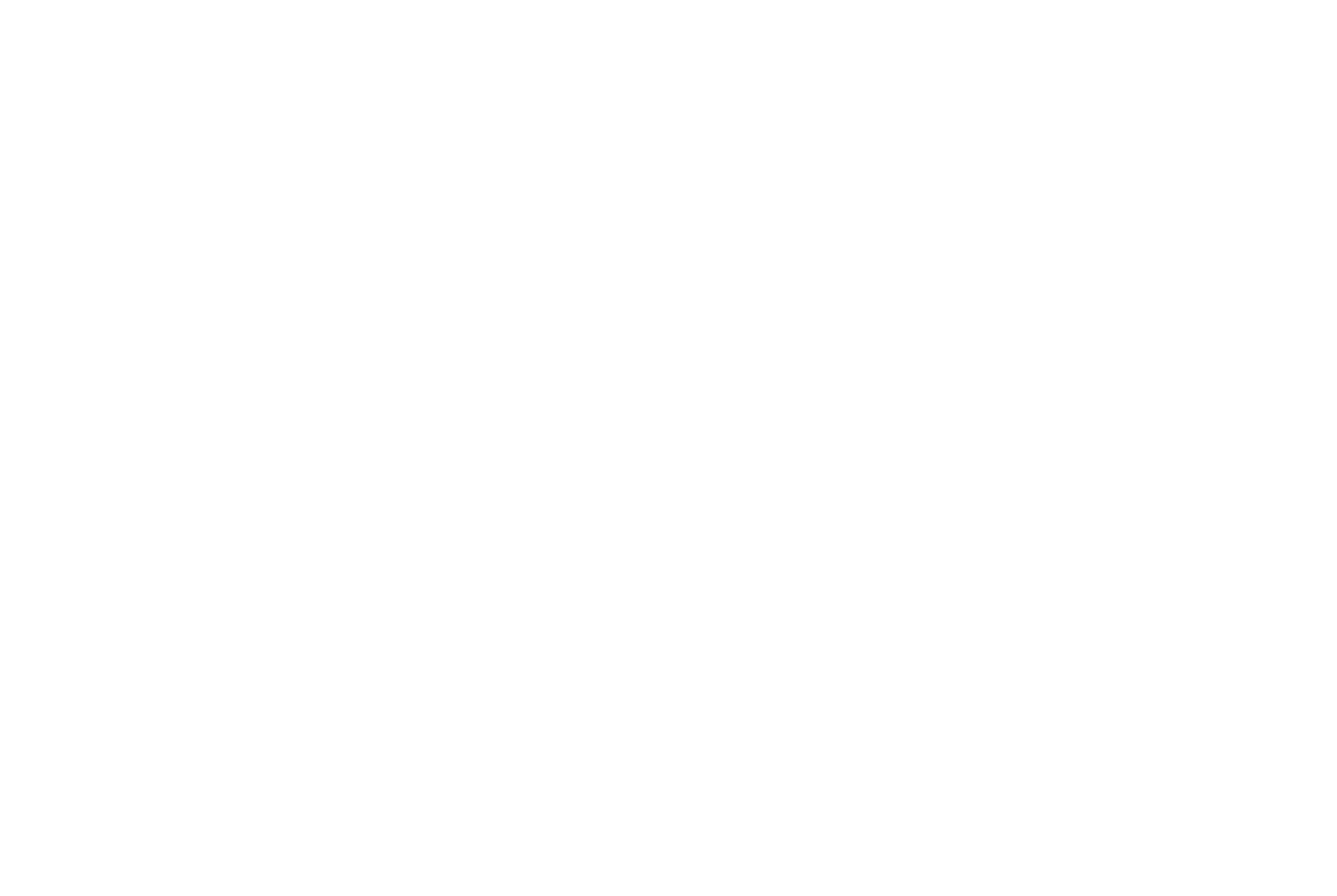
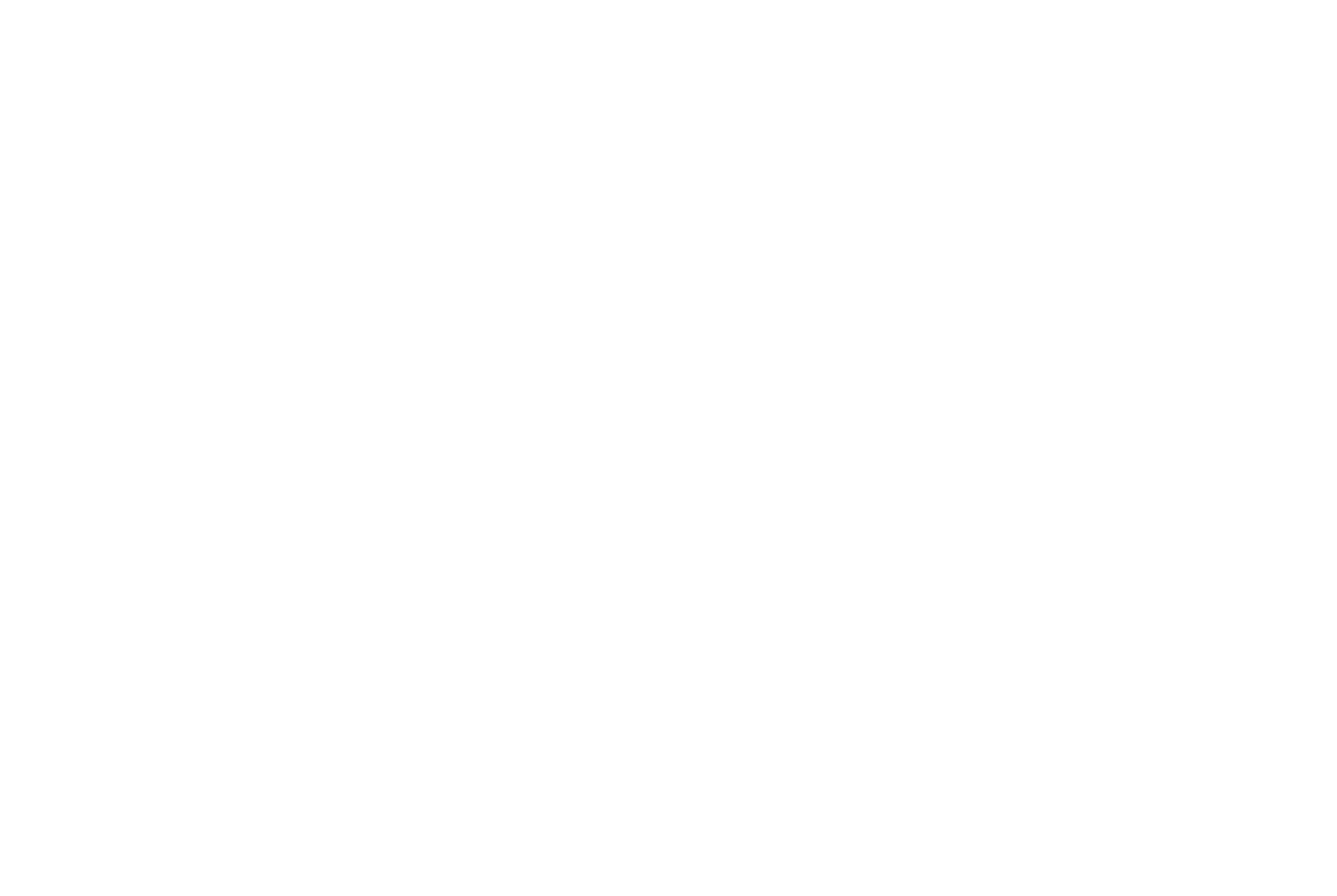
Animates text by letters, words, lines, or paragraphs. Choose from preset templates or design your own custom effects.

Applies a parallax effect: Background objects move more slowly than those in the foreground, creating an illusion of depth.
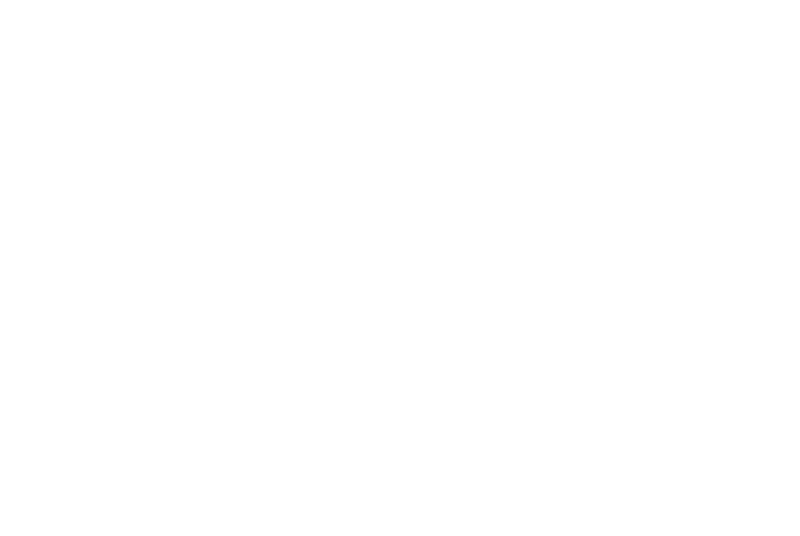
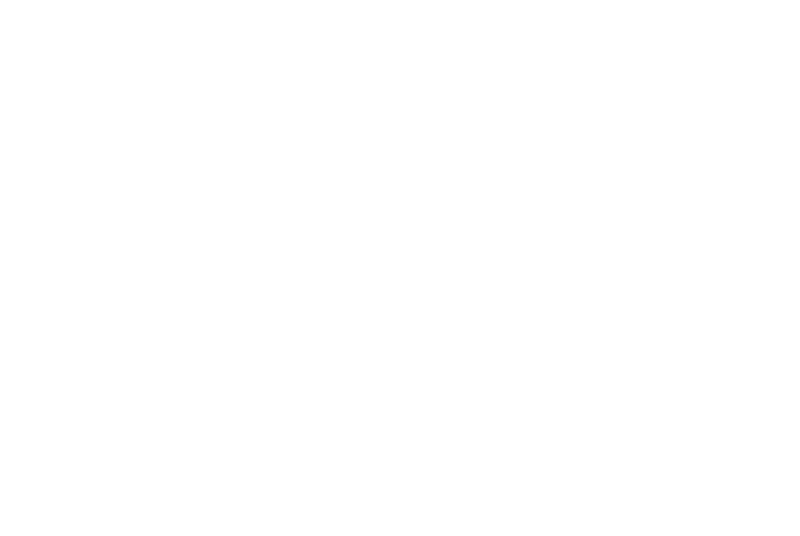
Figma Plugins For Texts
Lets you quickly fill your layout with placeholder data, such as names, addresses, phone numbers, and email addresses.
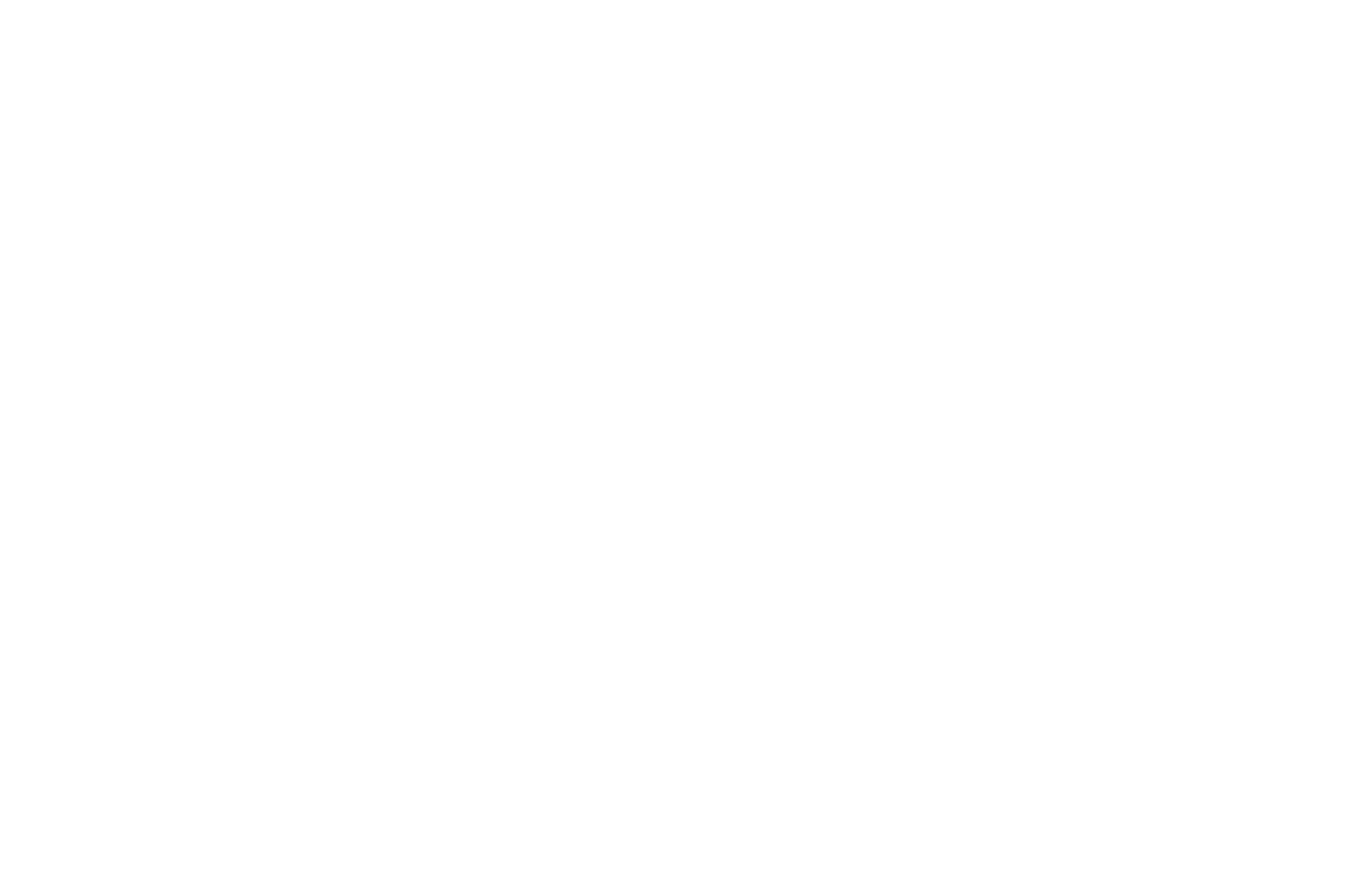
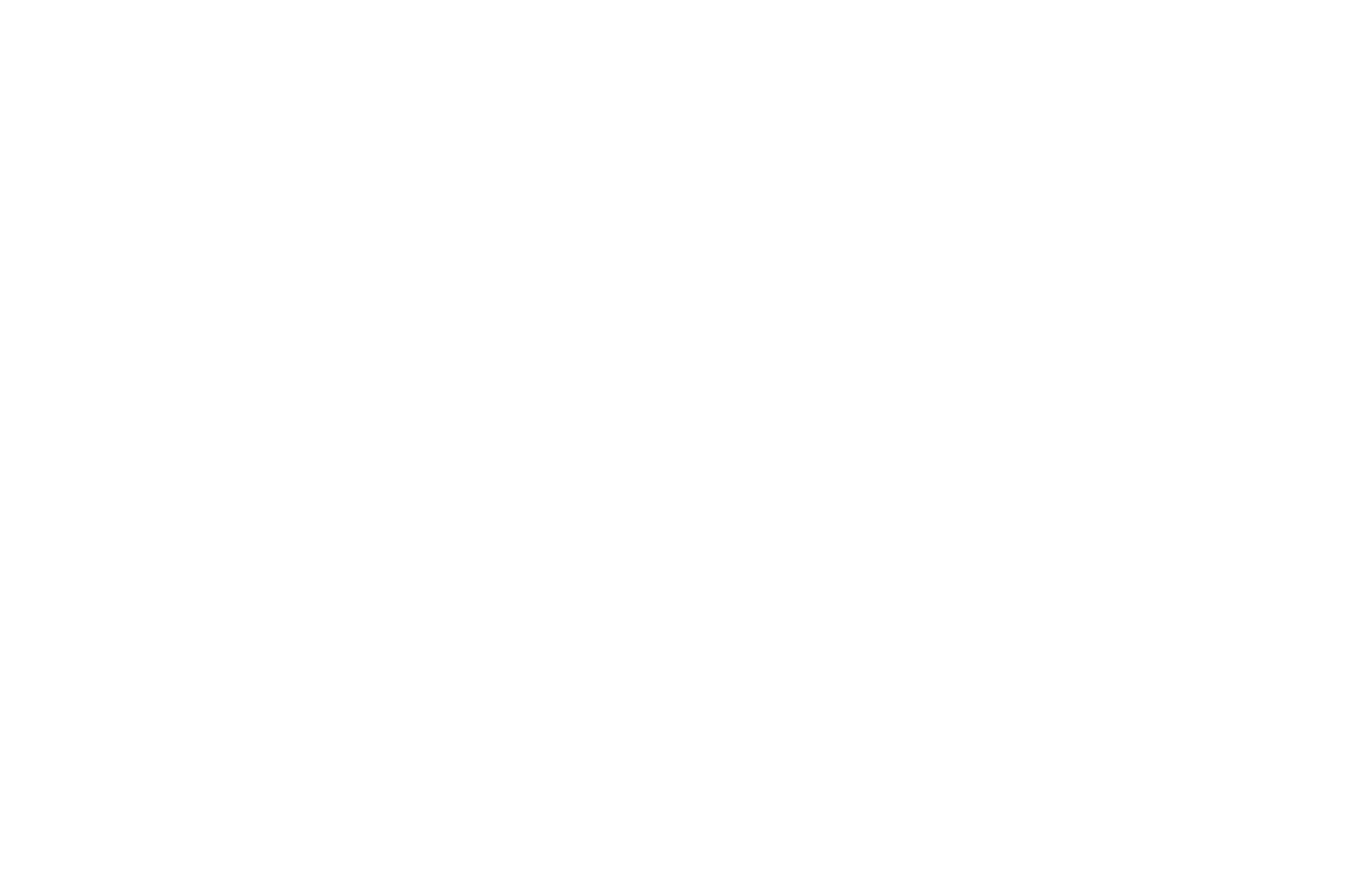
Curves text into arcs or circles. For example, use it to arrange text along a semicircle.
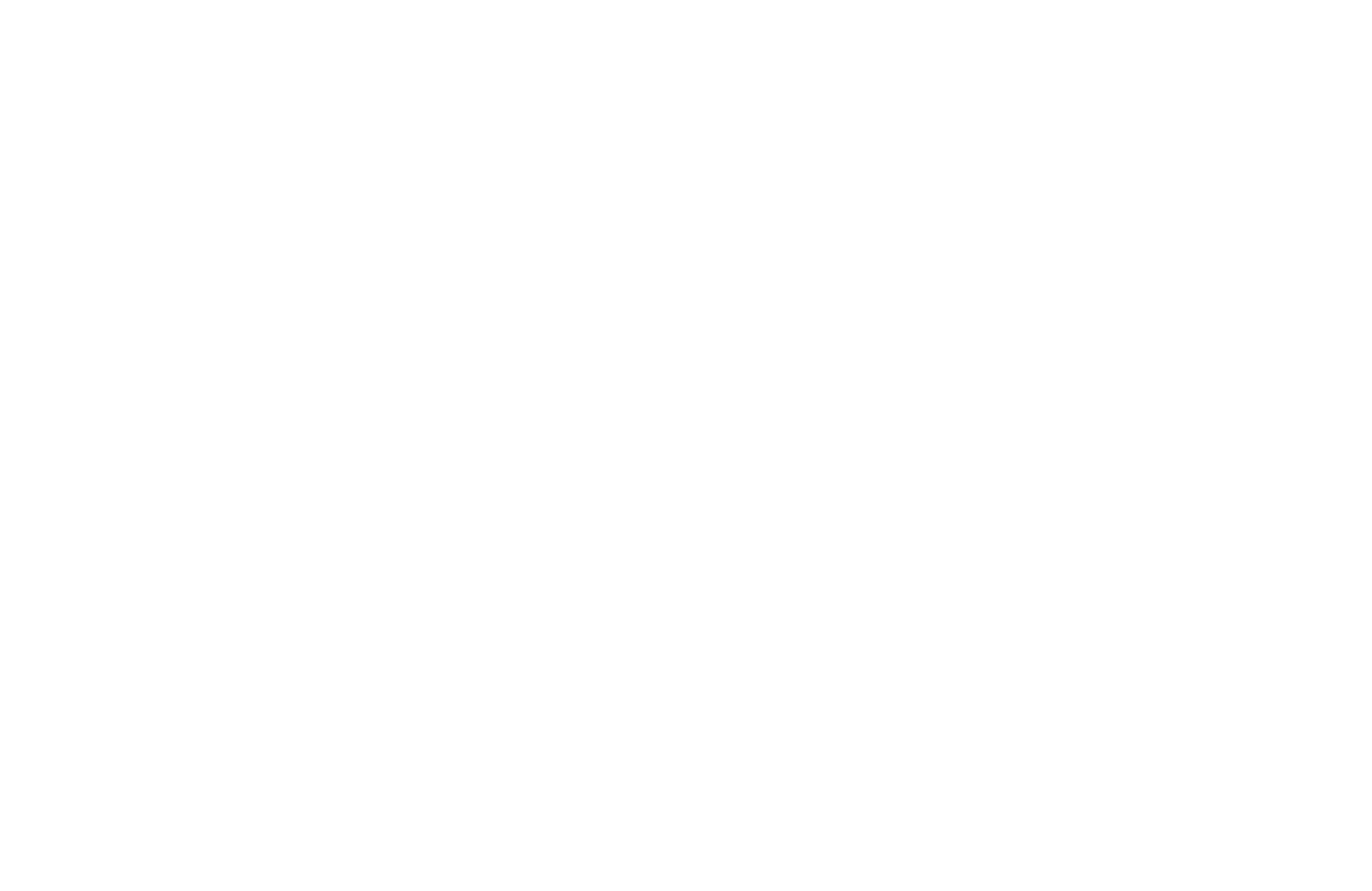
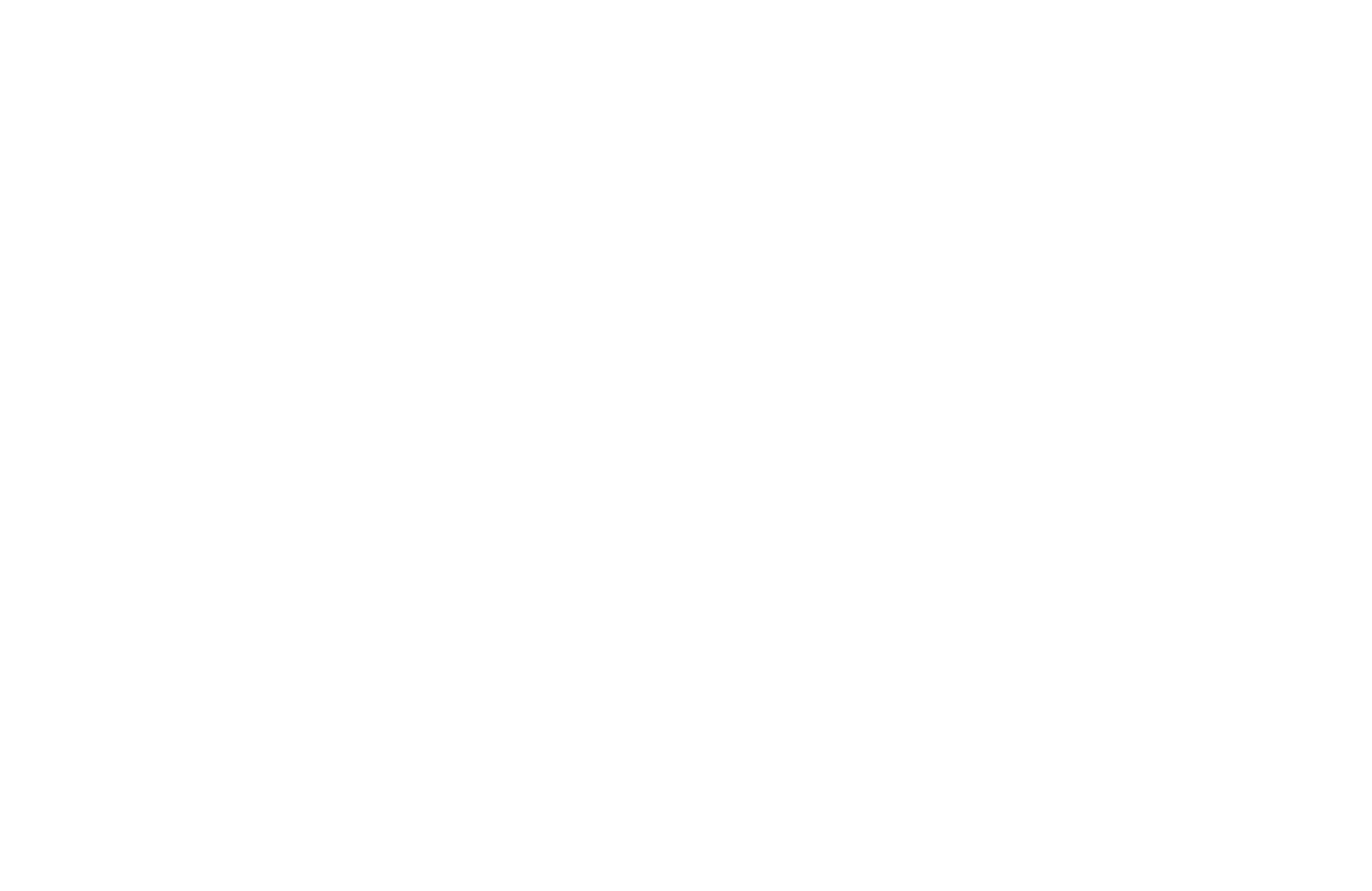
A plugin that automatically checks the contrast ratios of colors on a web page. It works with all elements and sections of a website, including text blocks.
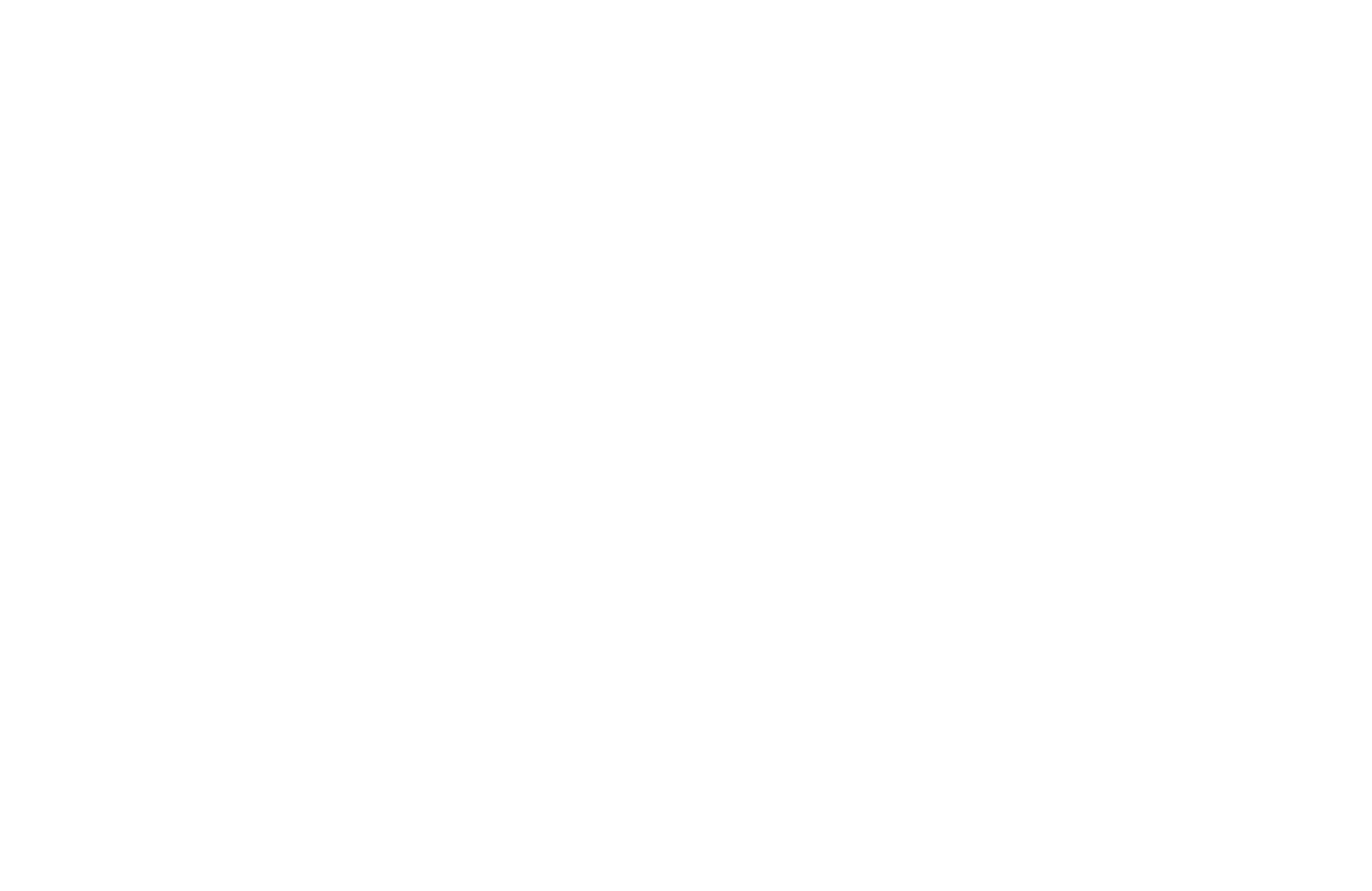
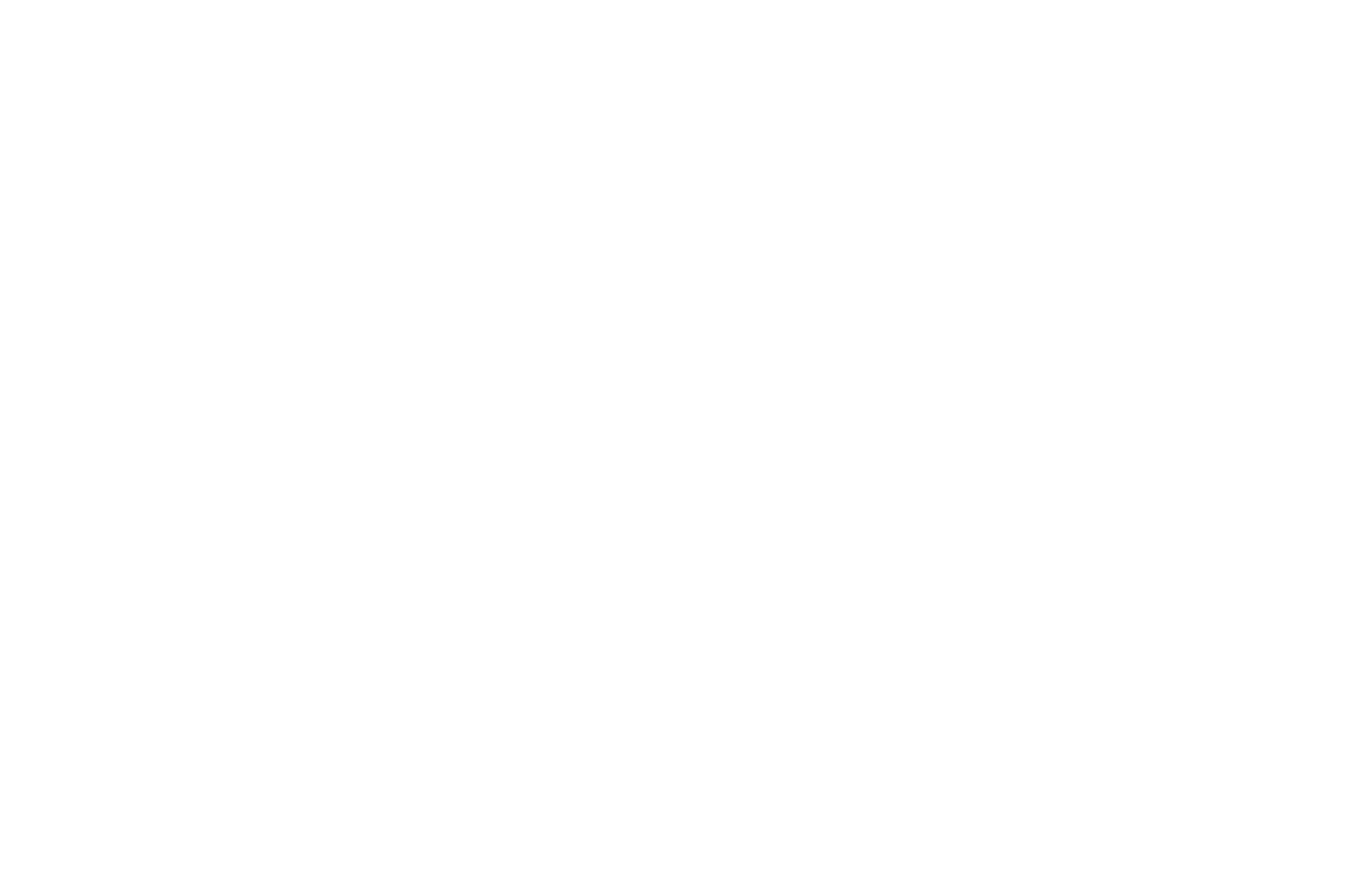
Quickly checks the number of characters and lines in a text block, ensuring it meets character limits and fits seamlessly into the layout or interface.
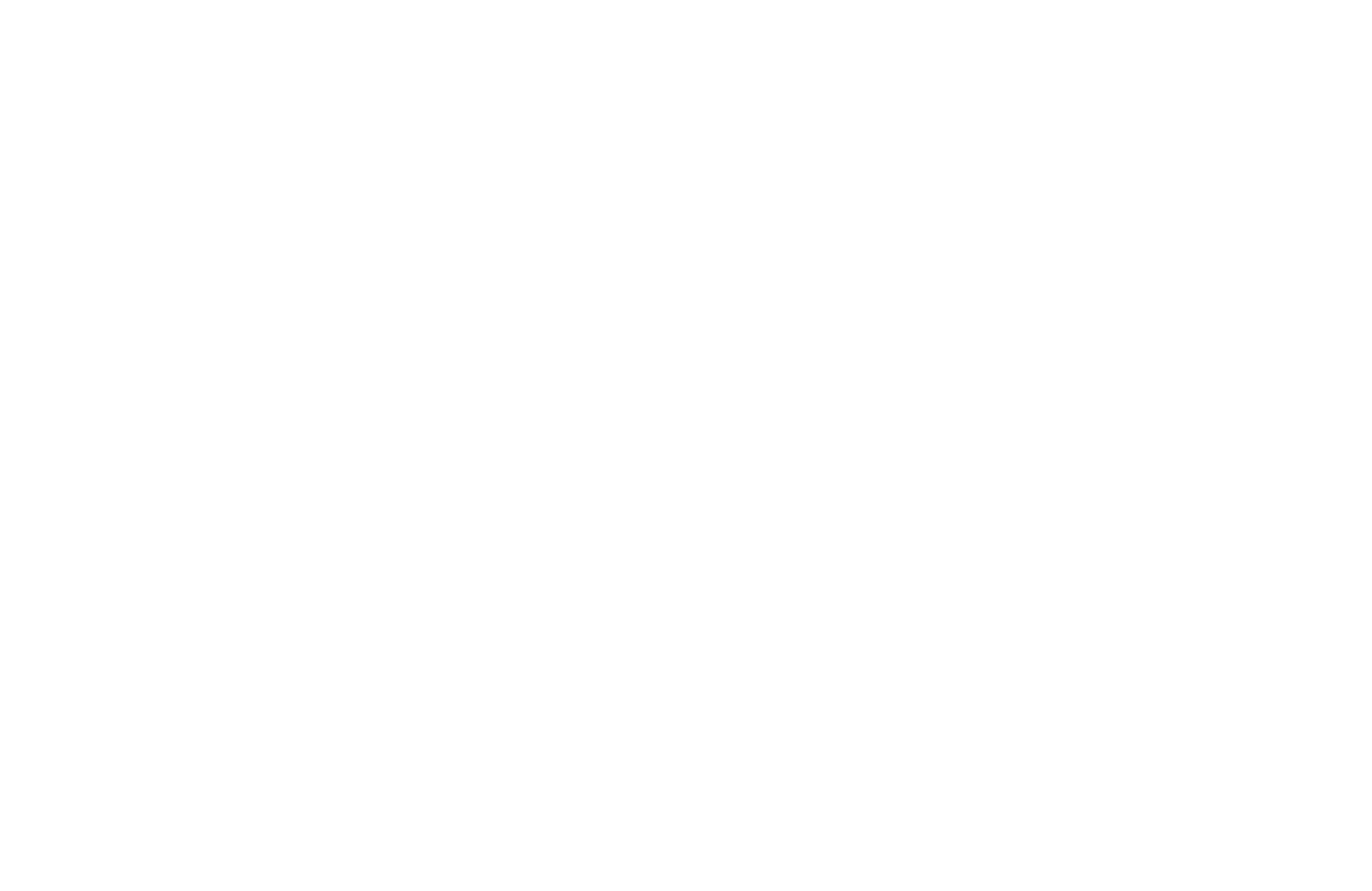
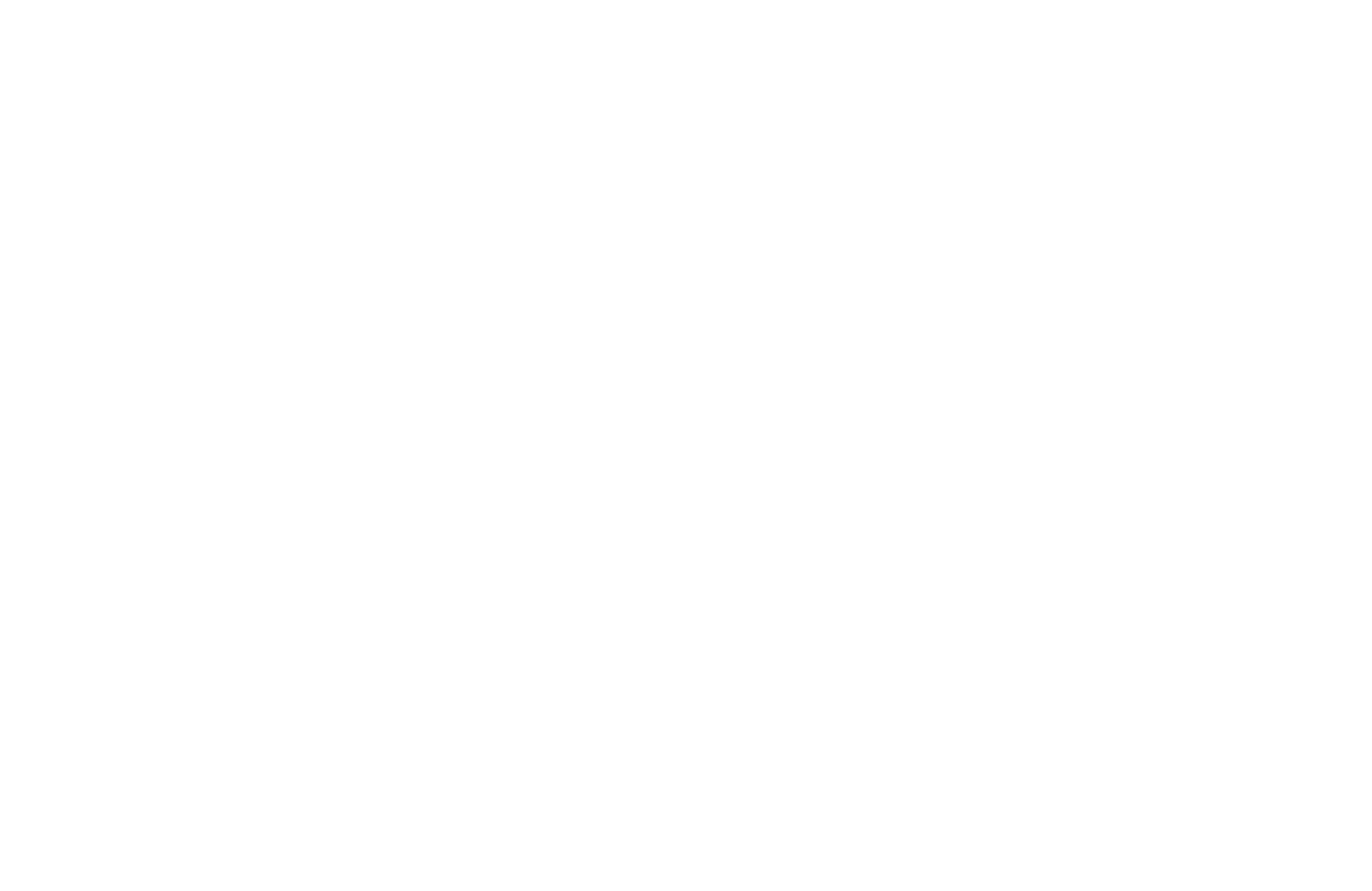
Fills a selected shape with text.
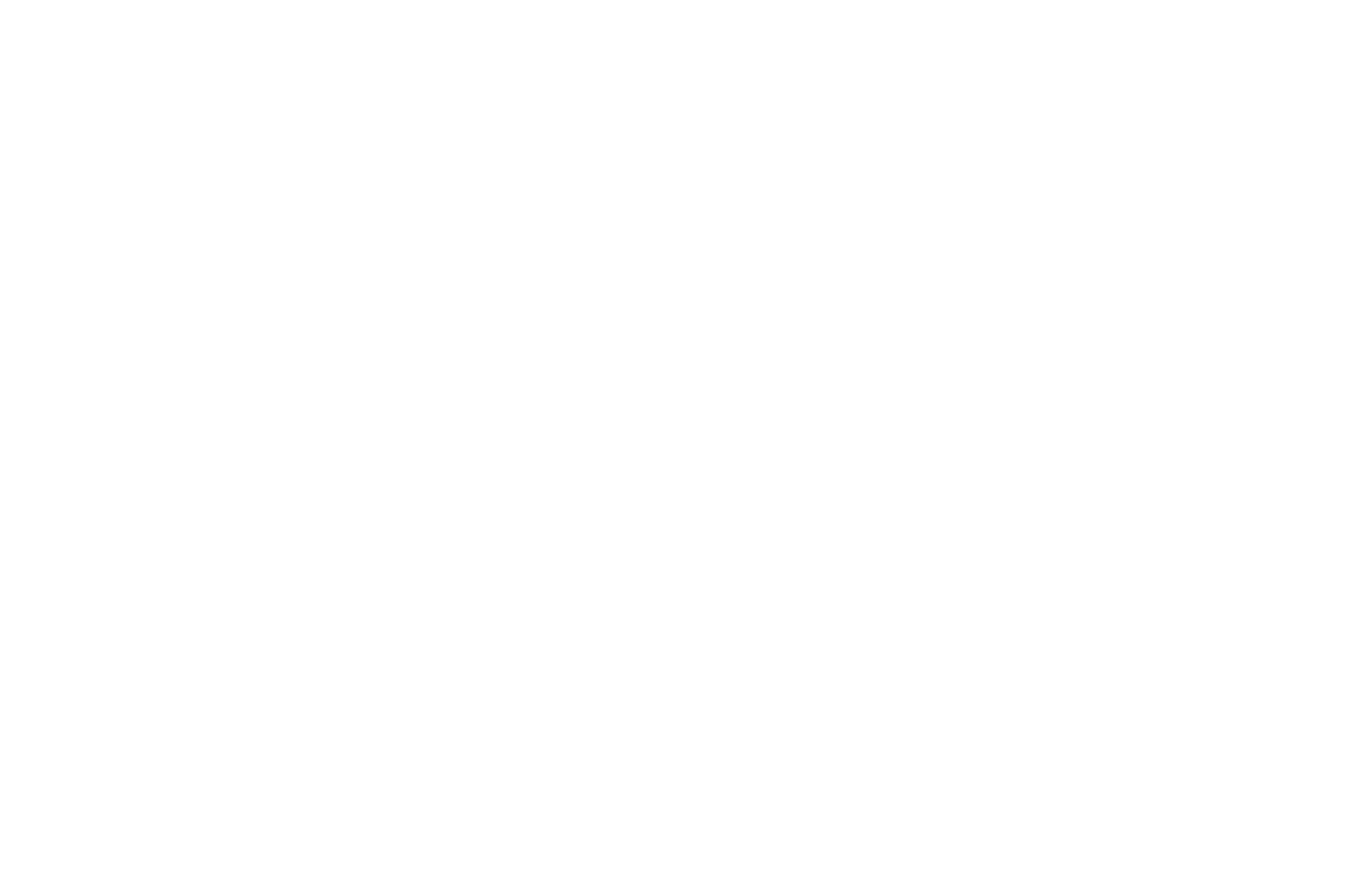
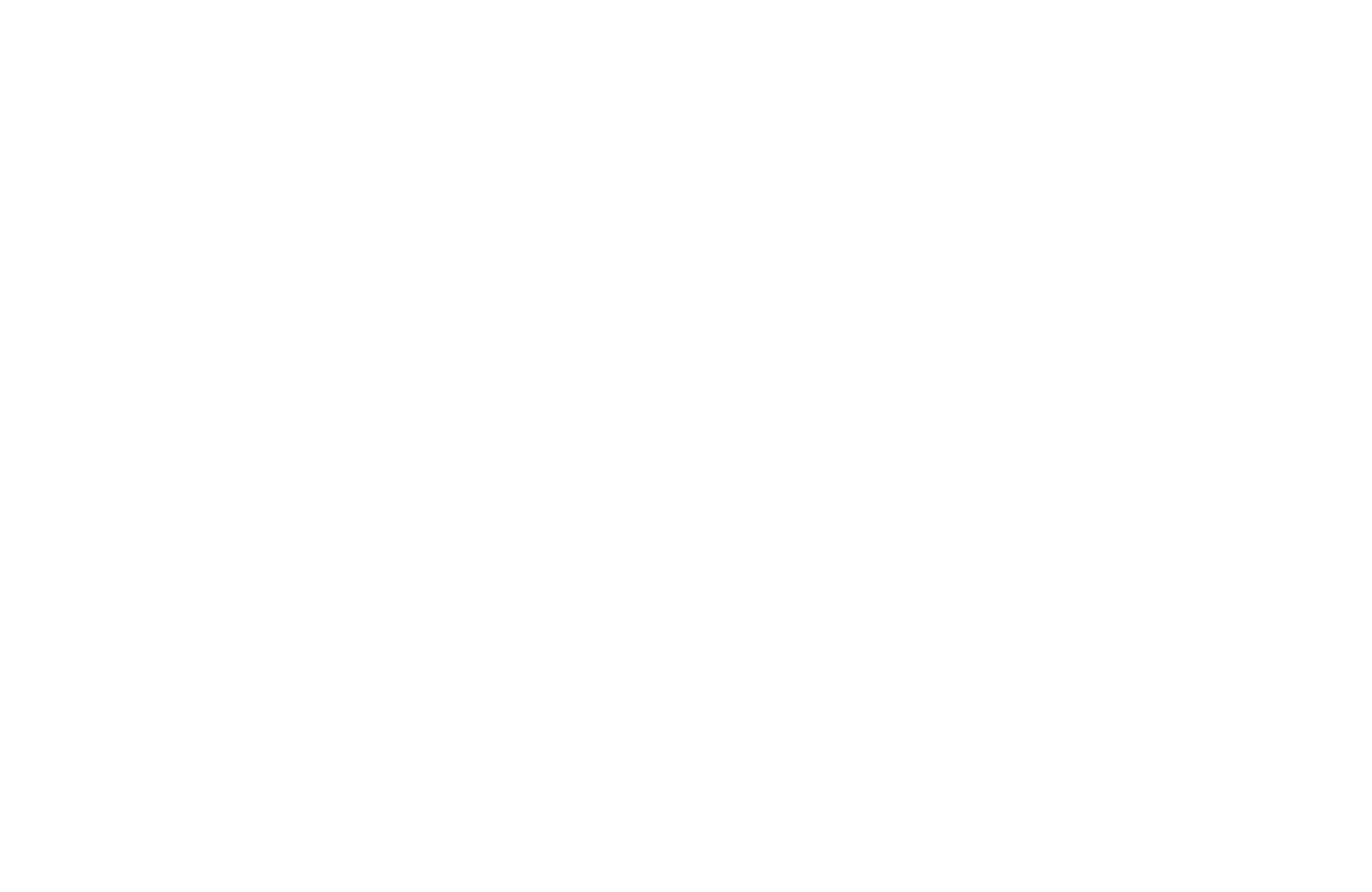
Plugins With Mockups
A library of mockups for virtually any product type. Instantly transforms frames into real-world product displays at the click of a button.
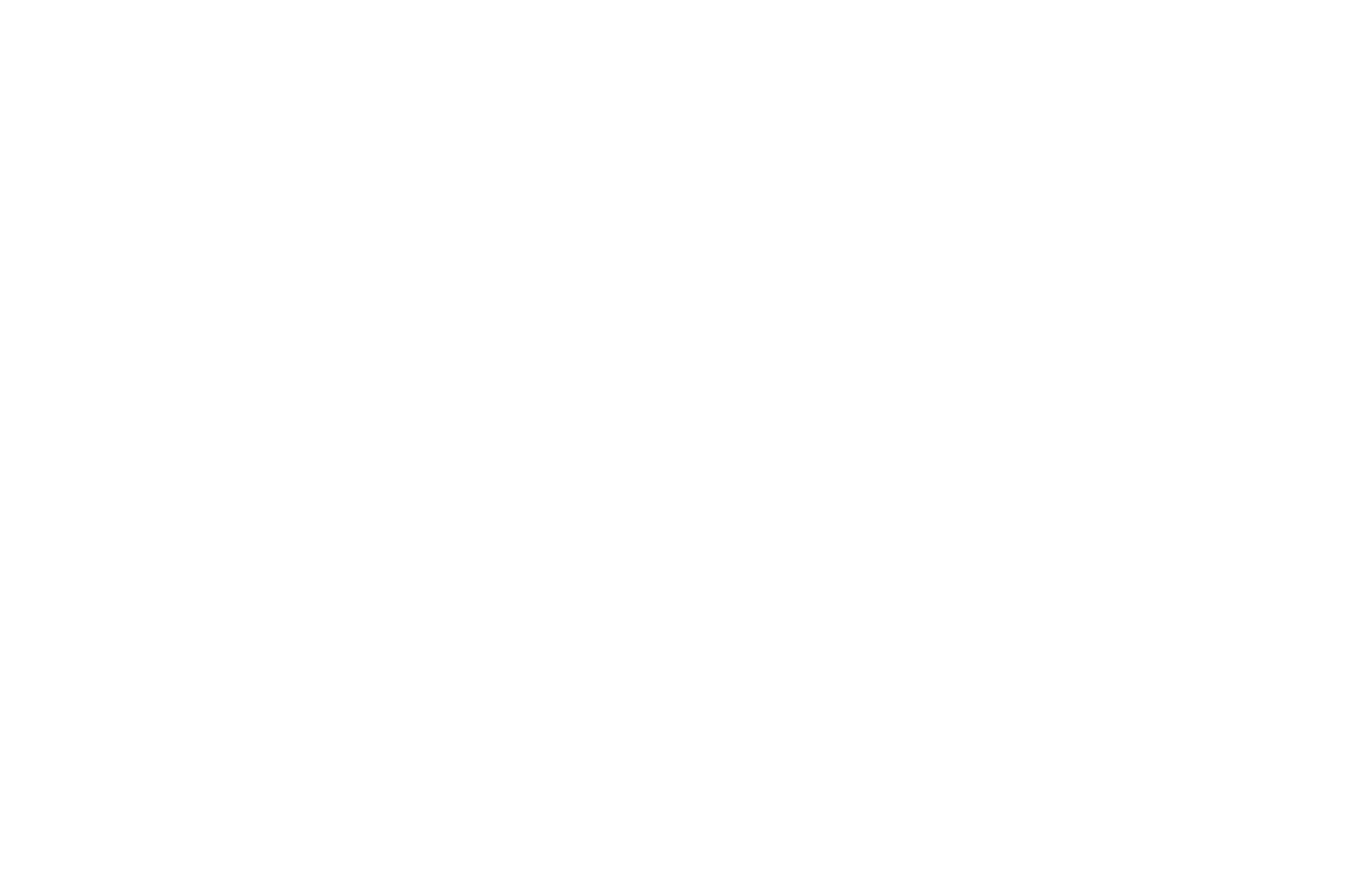
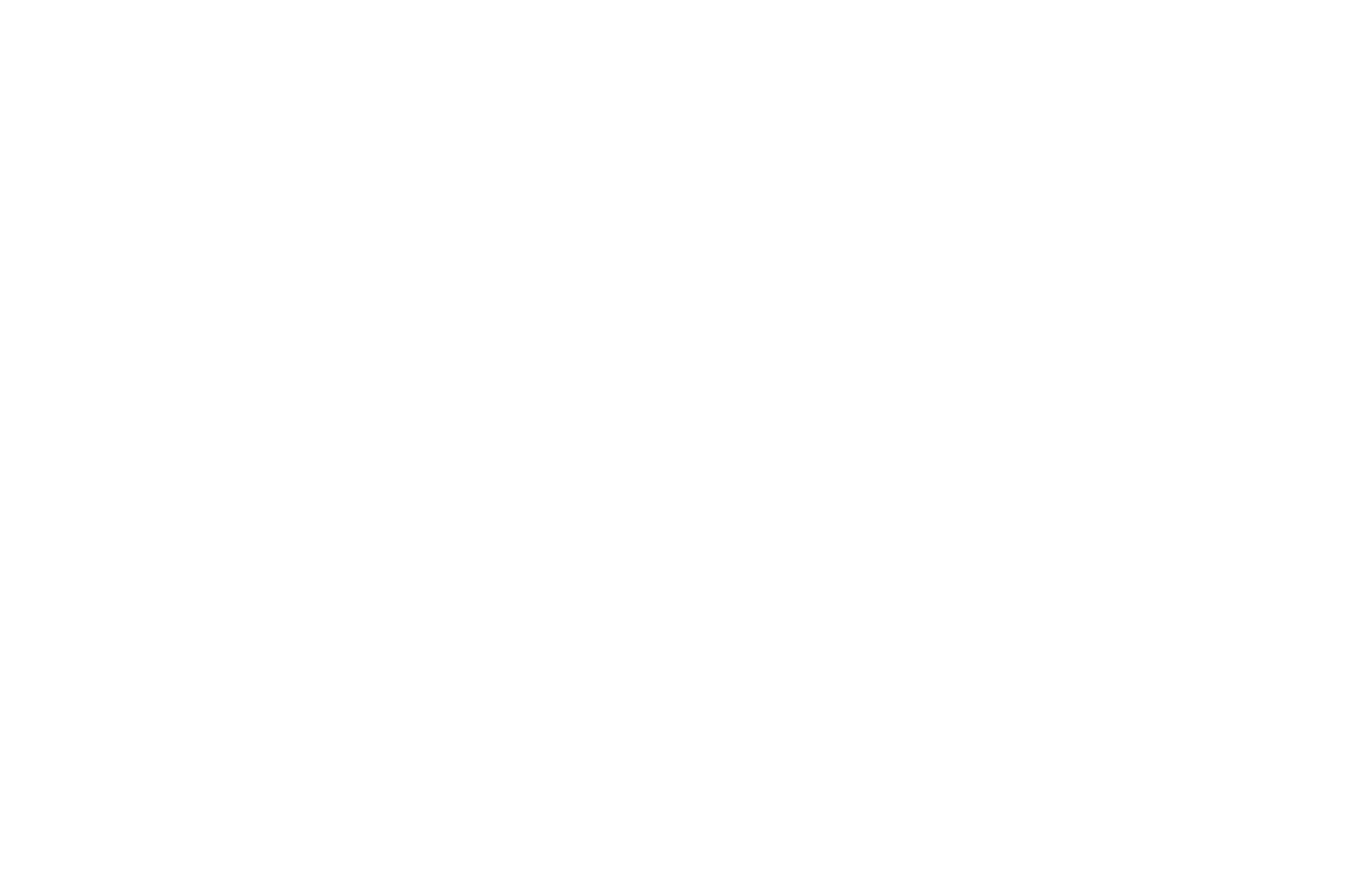
A collection of 3D device mockups (phones, laptops, etc.) with adjustable model type, color, and viewing angle.
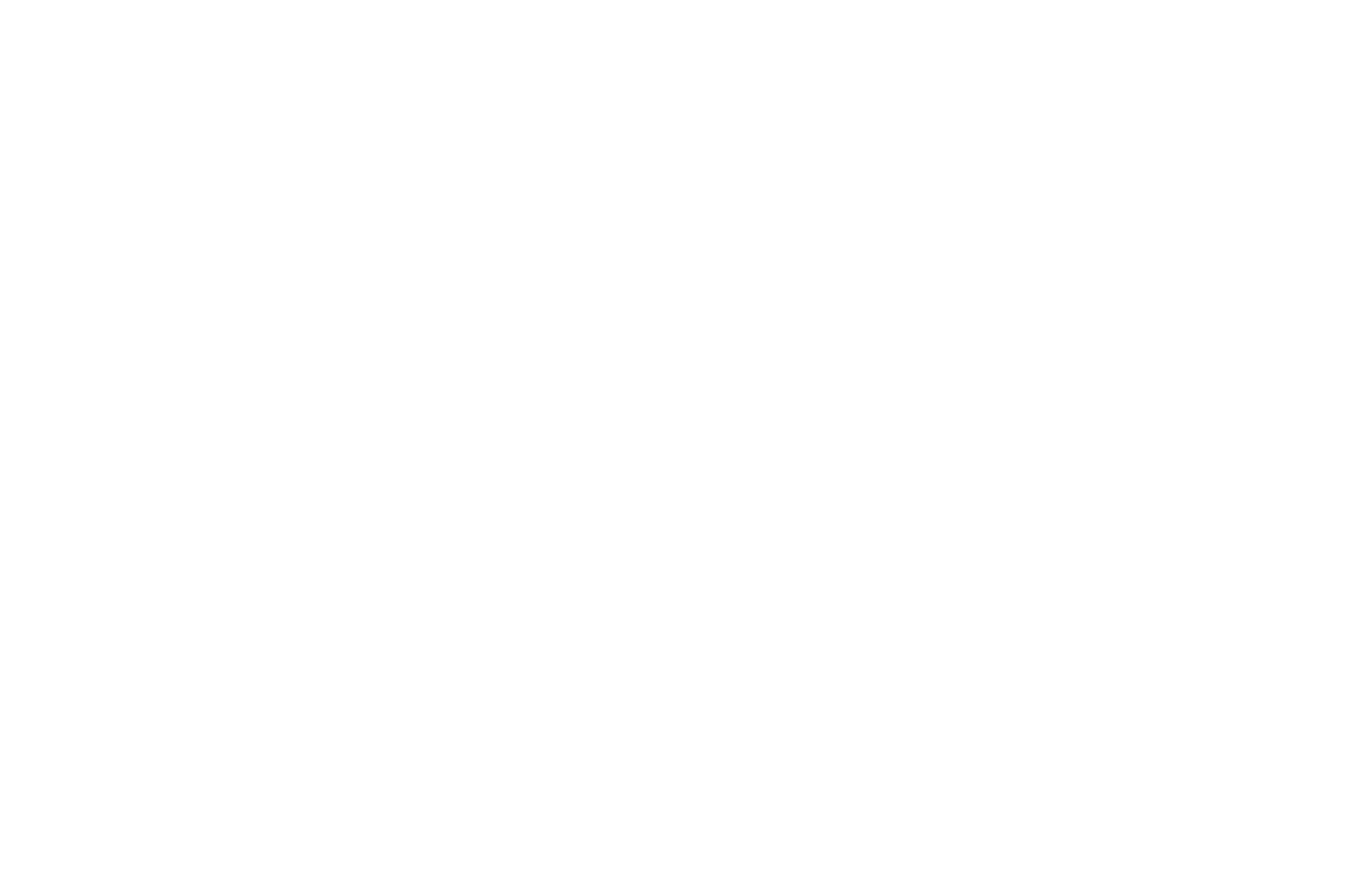
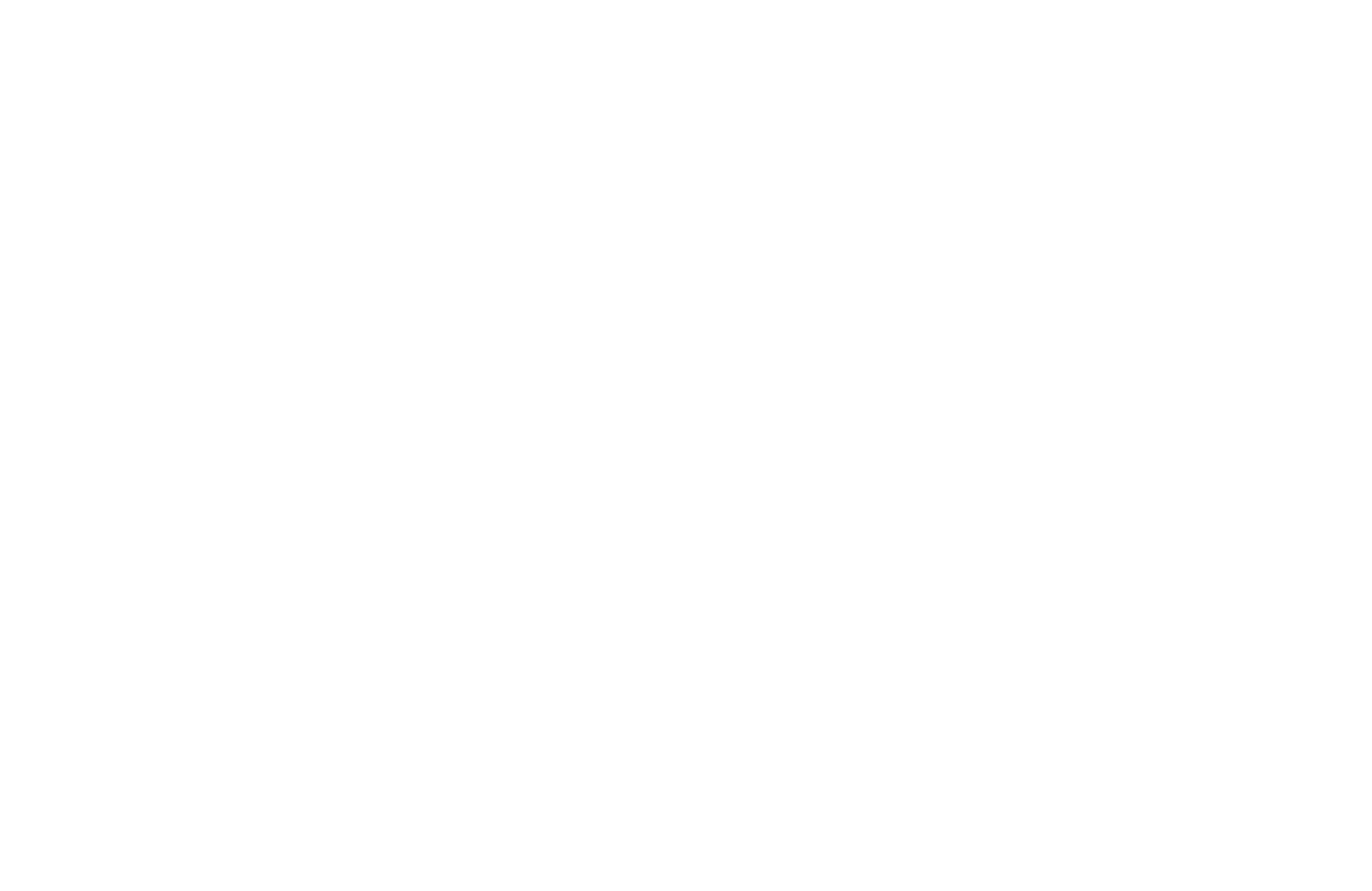
A large set of device mockups—phones, tablets, and laptops. The free version includes a limited selection from each category, while a paid subscription unlocks the full collection.
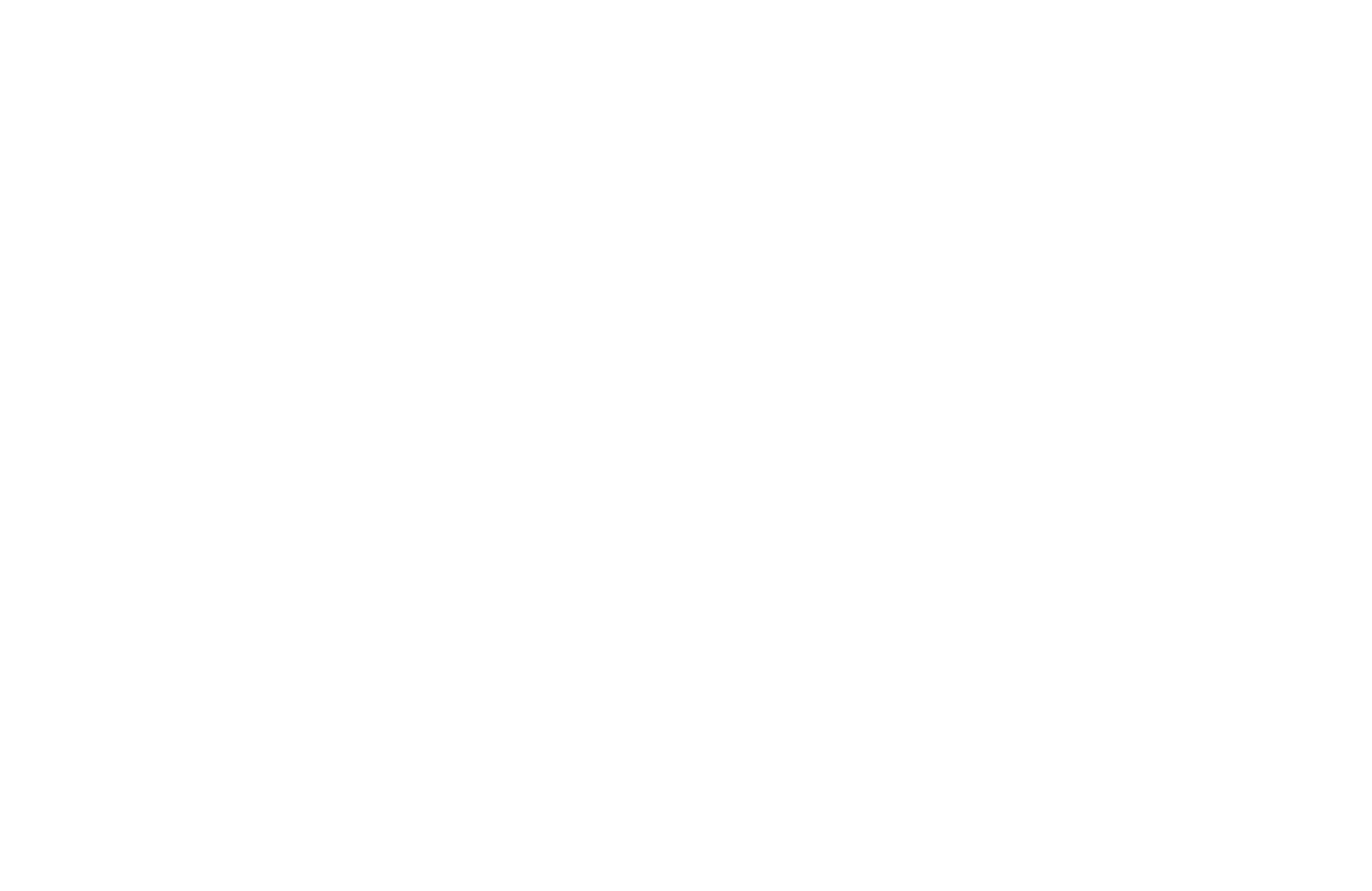
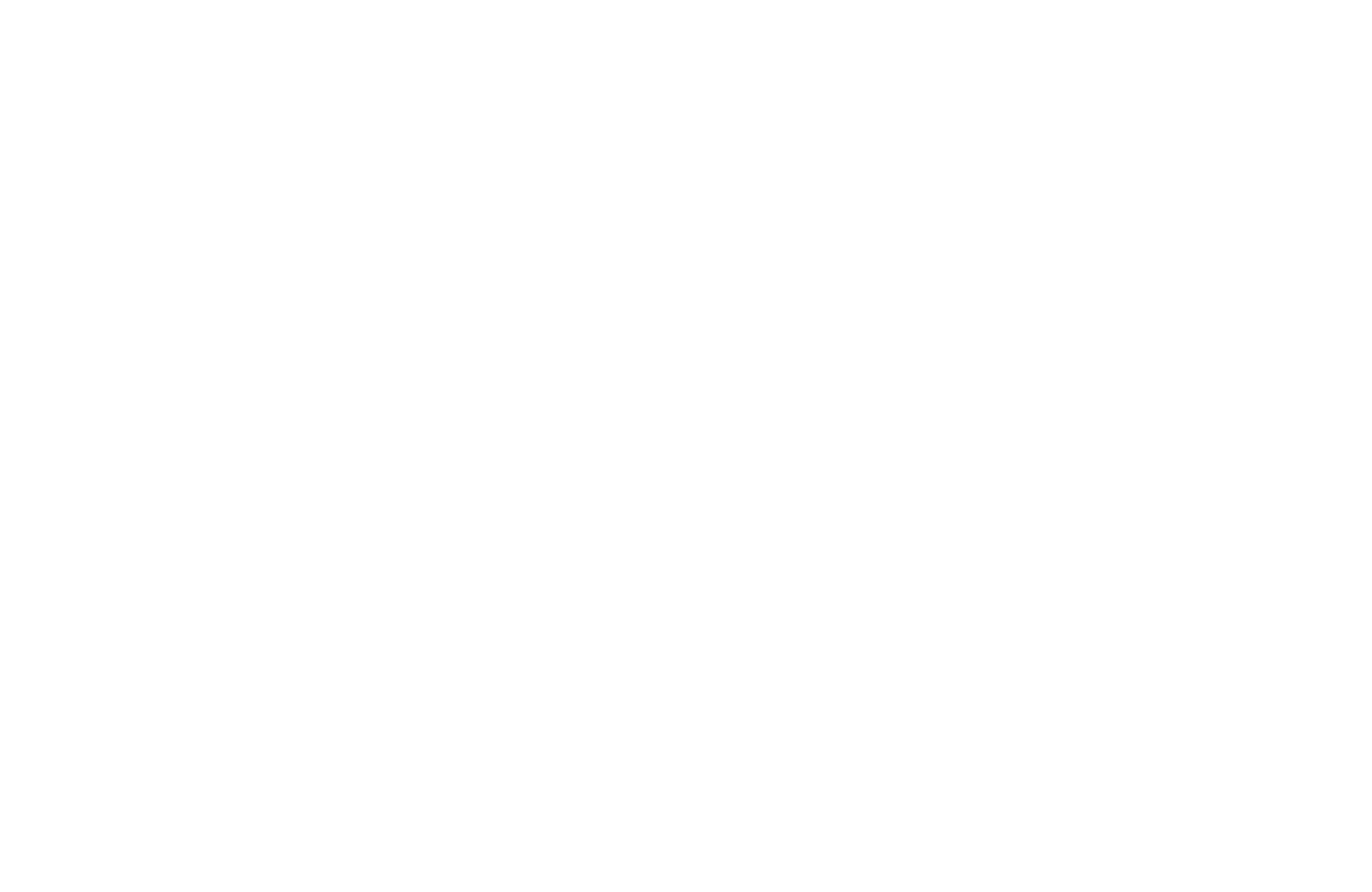
Other Useful Plugins
Allows you to import Tilda's Zero Block standard grids and display them as Grid styles, eliminating the need to manually create them in Figma. This simplifies working with frames and preparing your layouts for transfer to Tilda.
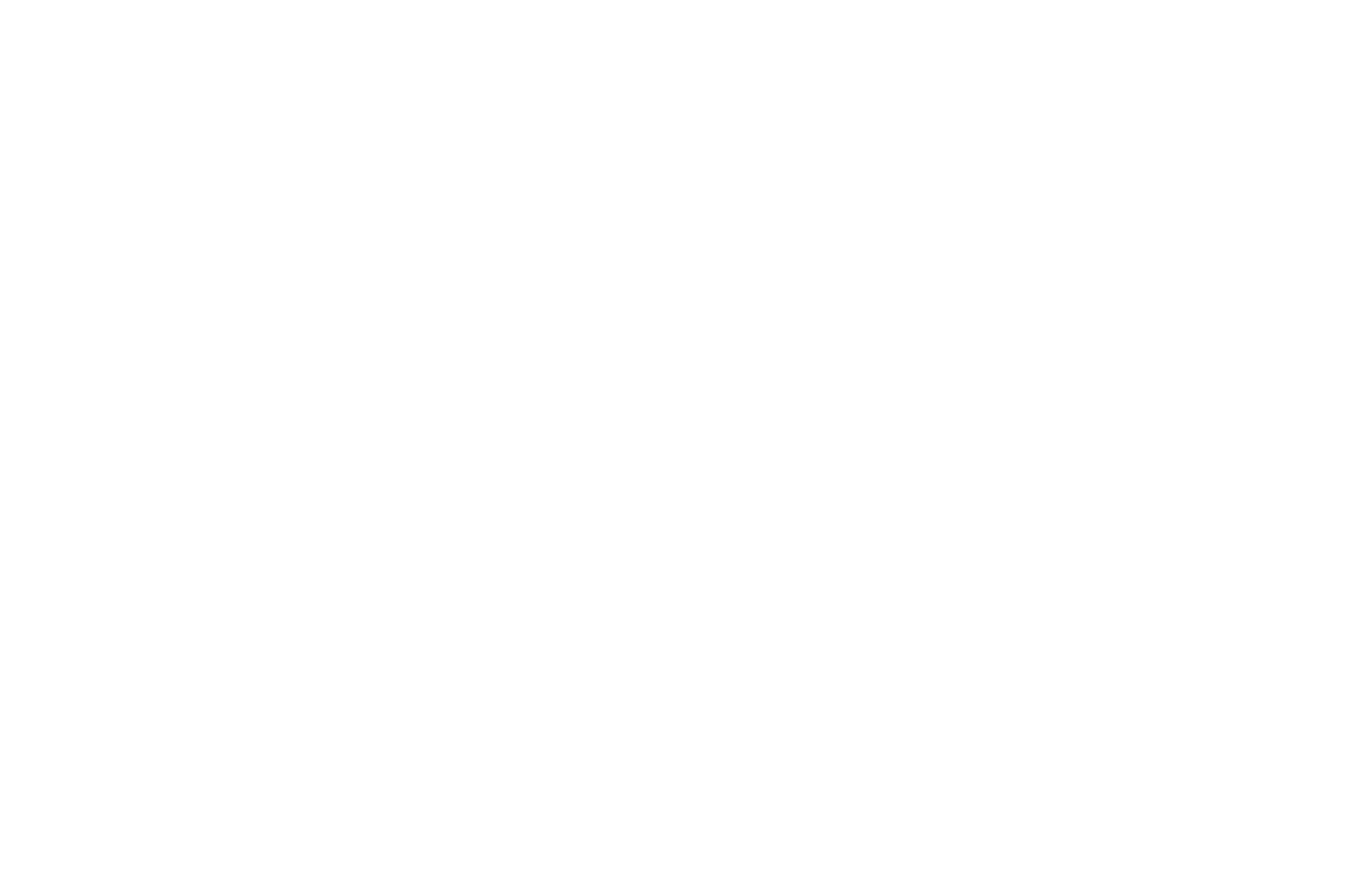
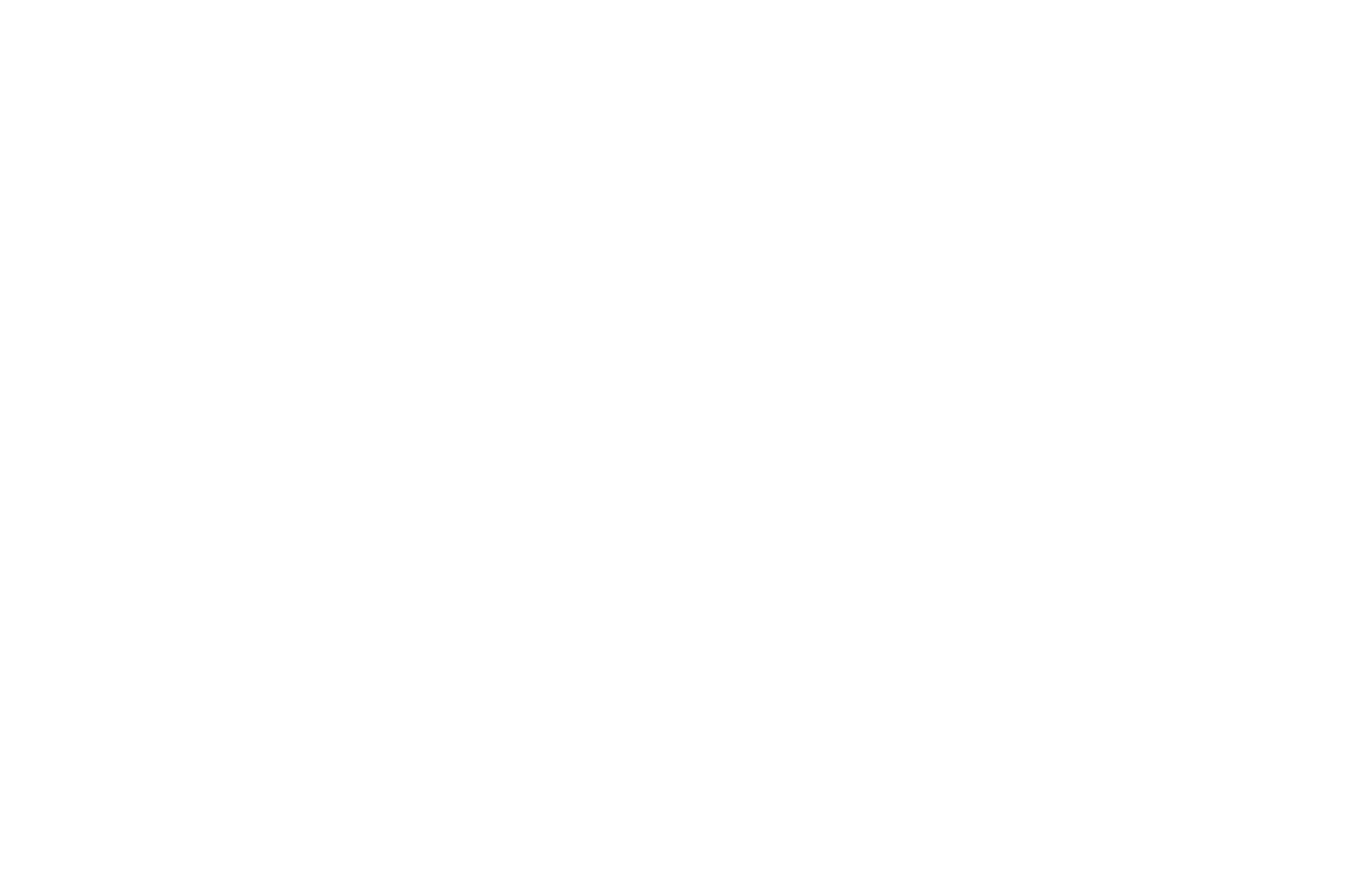
A large library of wireframe templates for rapid prototyping. Ideal for starting a new interface or testing initial concepts. Each file is in SVG format for easy editing.
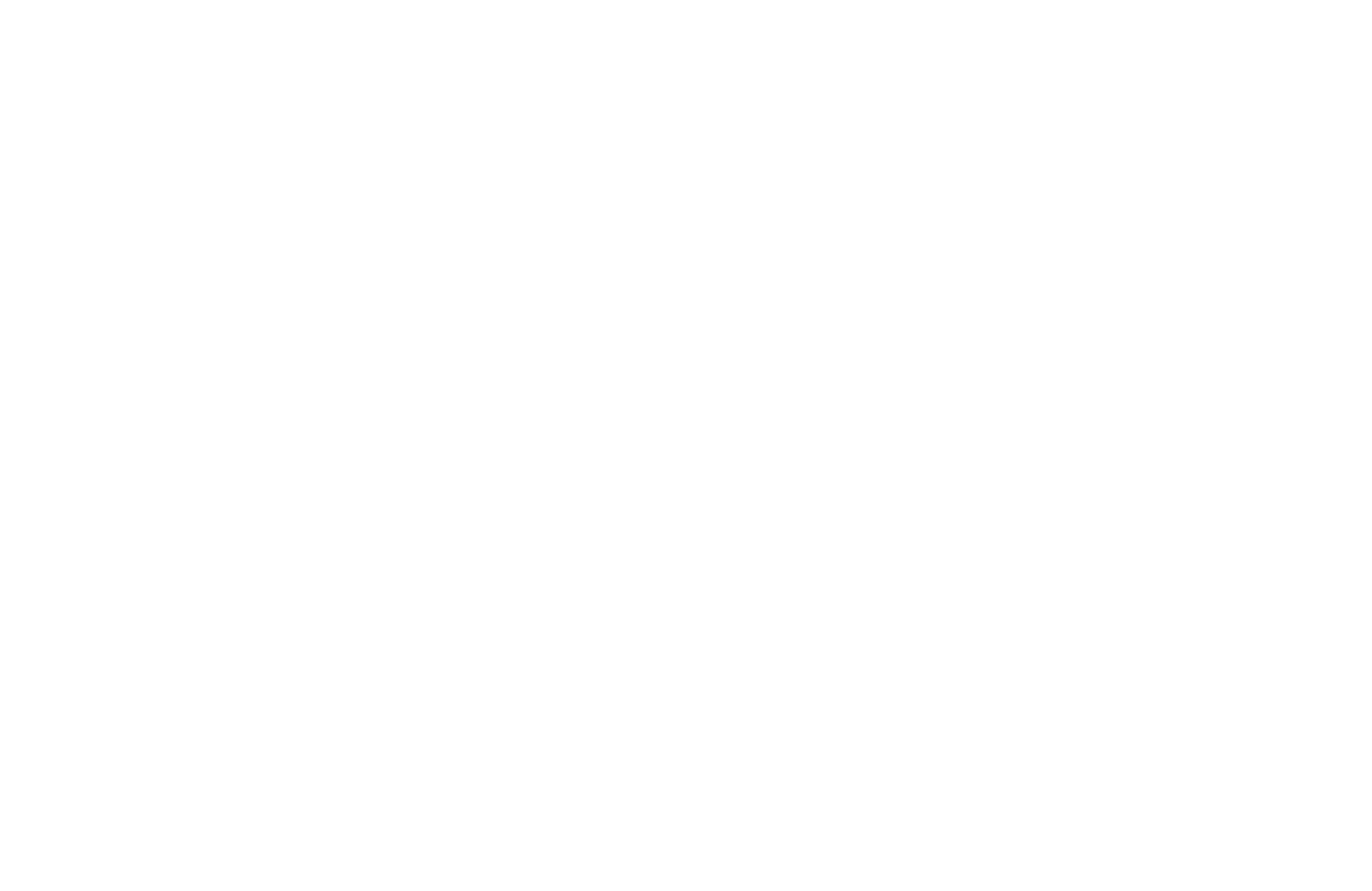
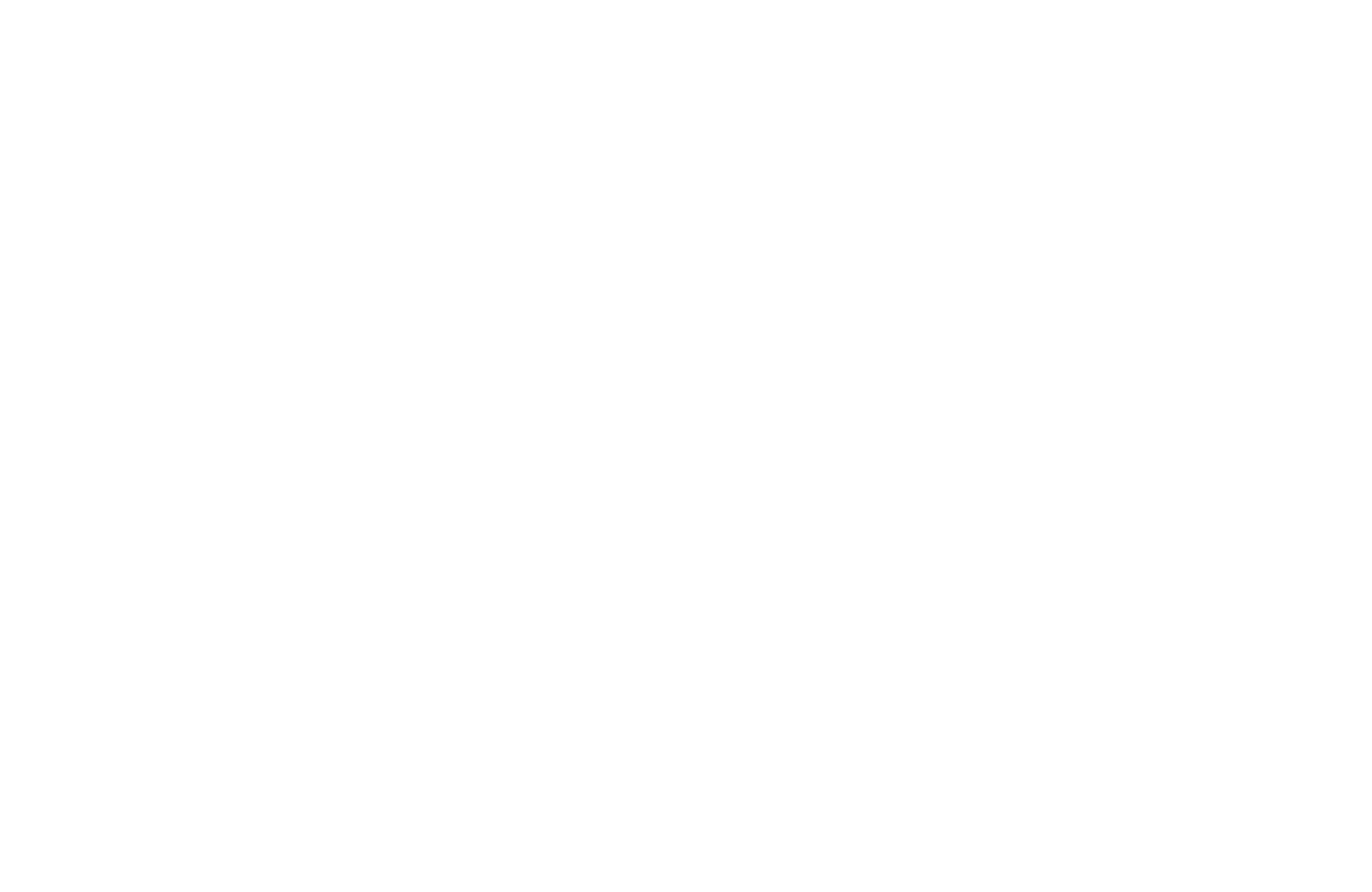
Allows to effortlessly generate various types of tables. Useful when your website layout requires a tabular structure.
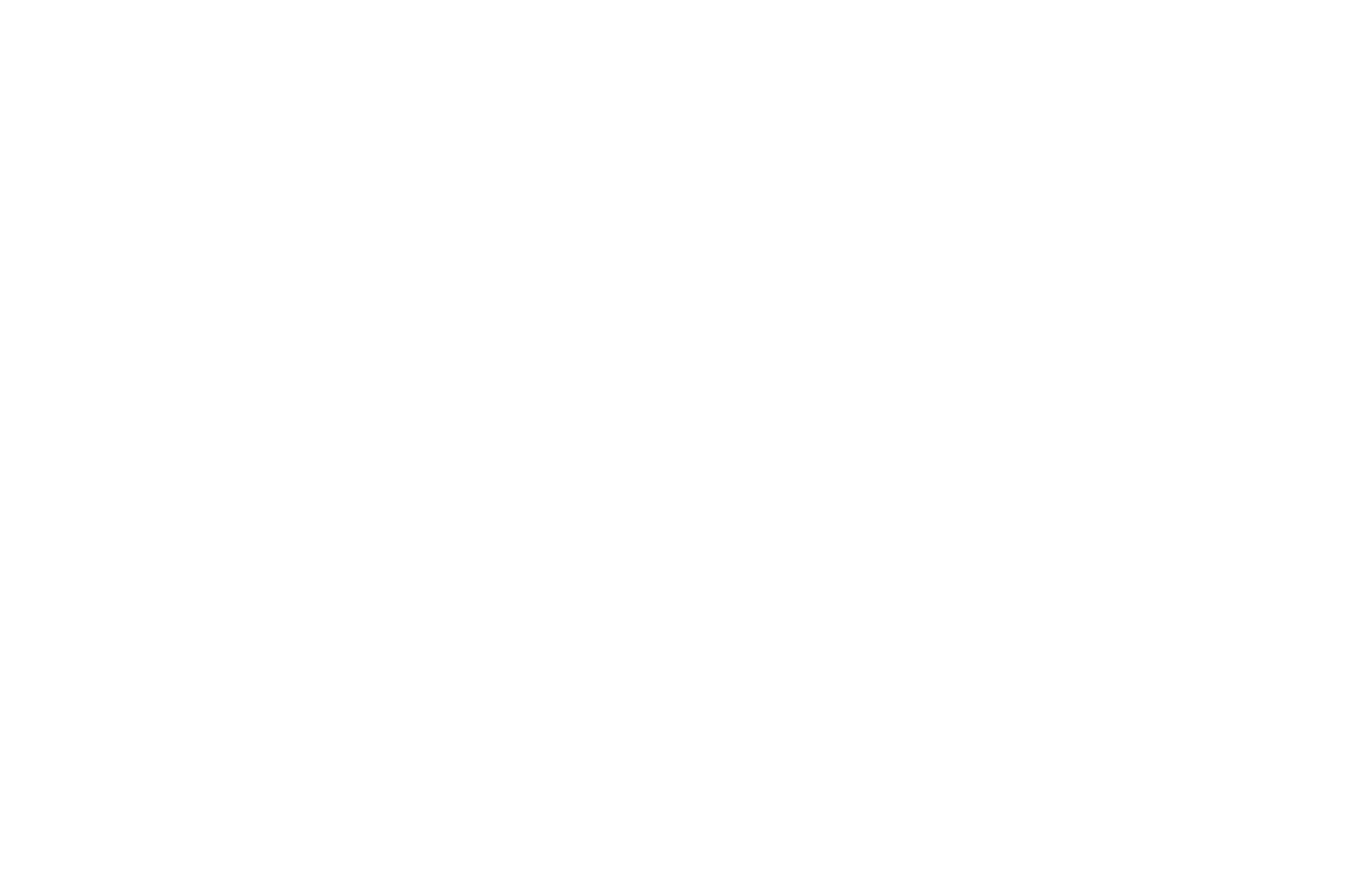
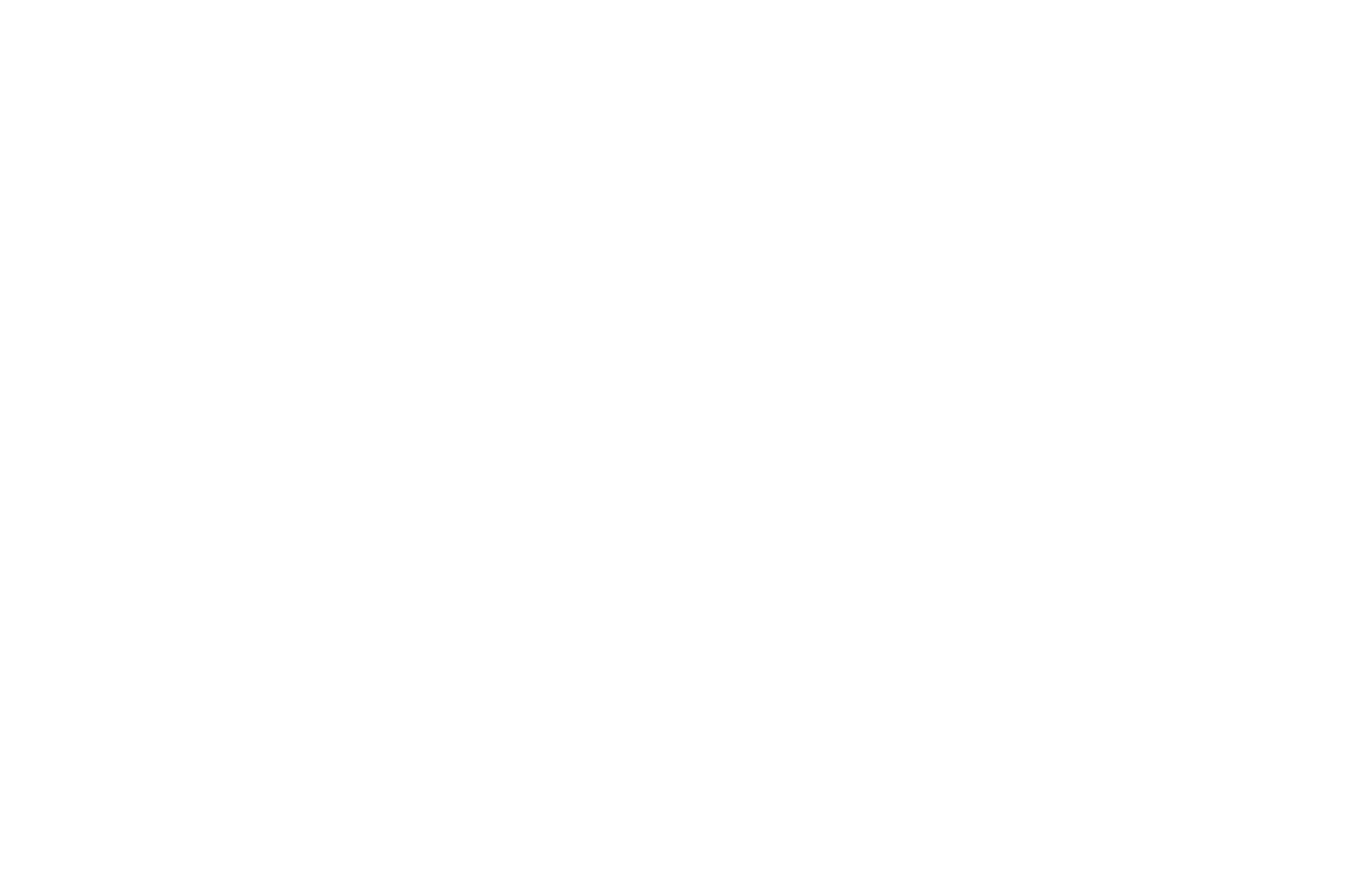
Quickly deletes unwanted items in a project, such as hyperlinks, styles, variables, etc., with a single action.
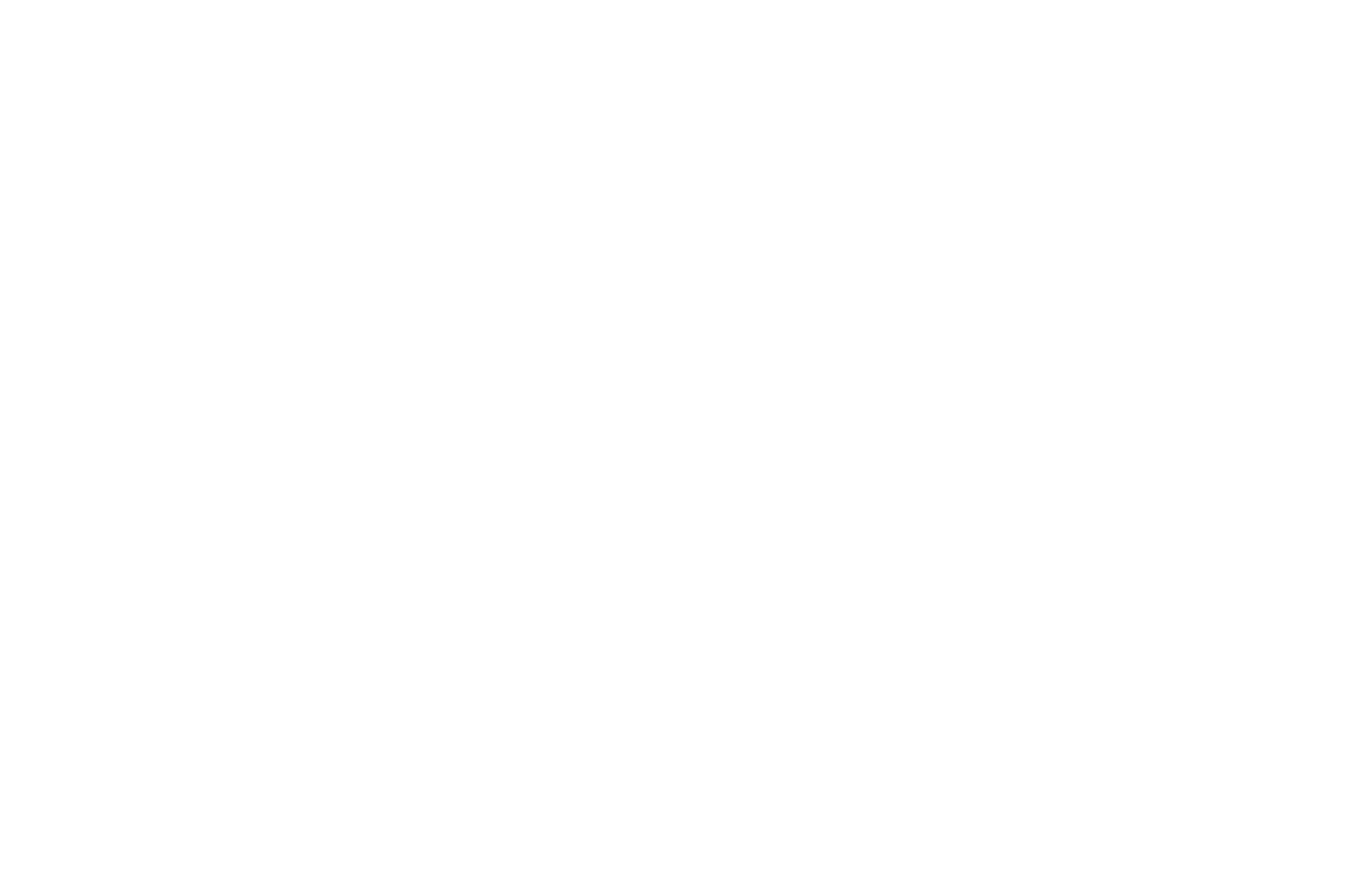
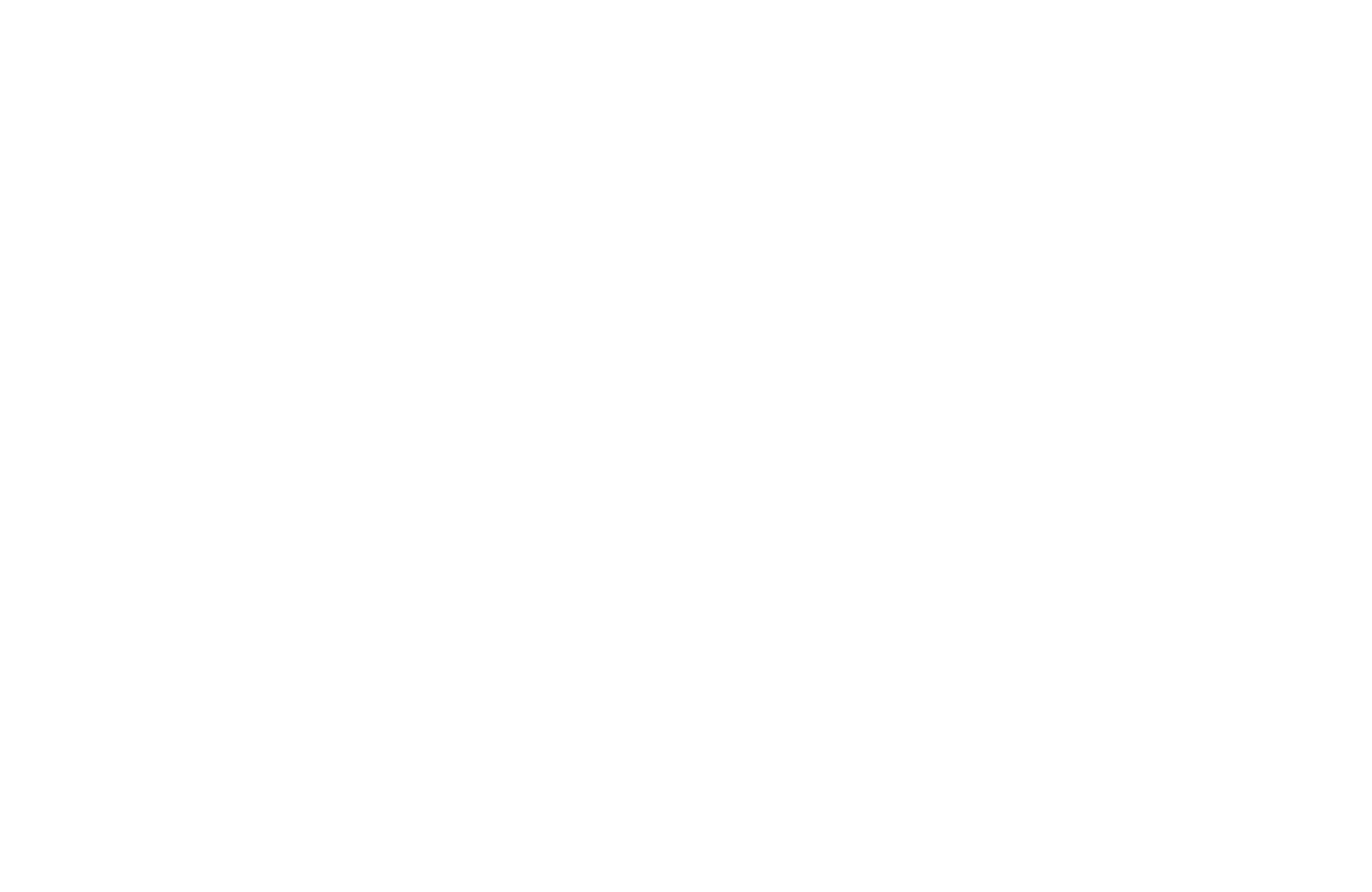
How To Install Plugins In Figma
Plugins for Figma are available in the Figma Community, which works like a mobile app store. You can search by keywords, view the number of installs, and read reviews. Once installed, plugins stay tied to your account, so you can access your favorites on any device.
How To Install a Plugin Through Figma Community
1
Launch the Figma desktop app or open the Figma web app in your browser.
2
Click the Figma Community icon in the lower-left corner. If you have a direct link to a plugin, you can open it right away or search by name.
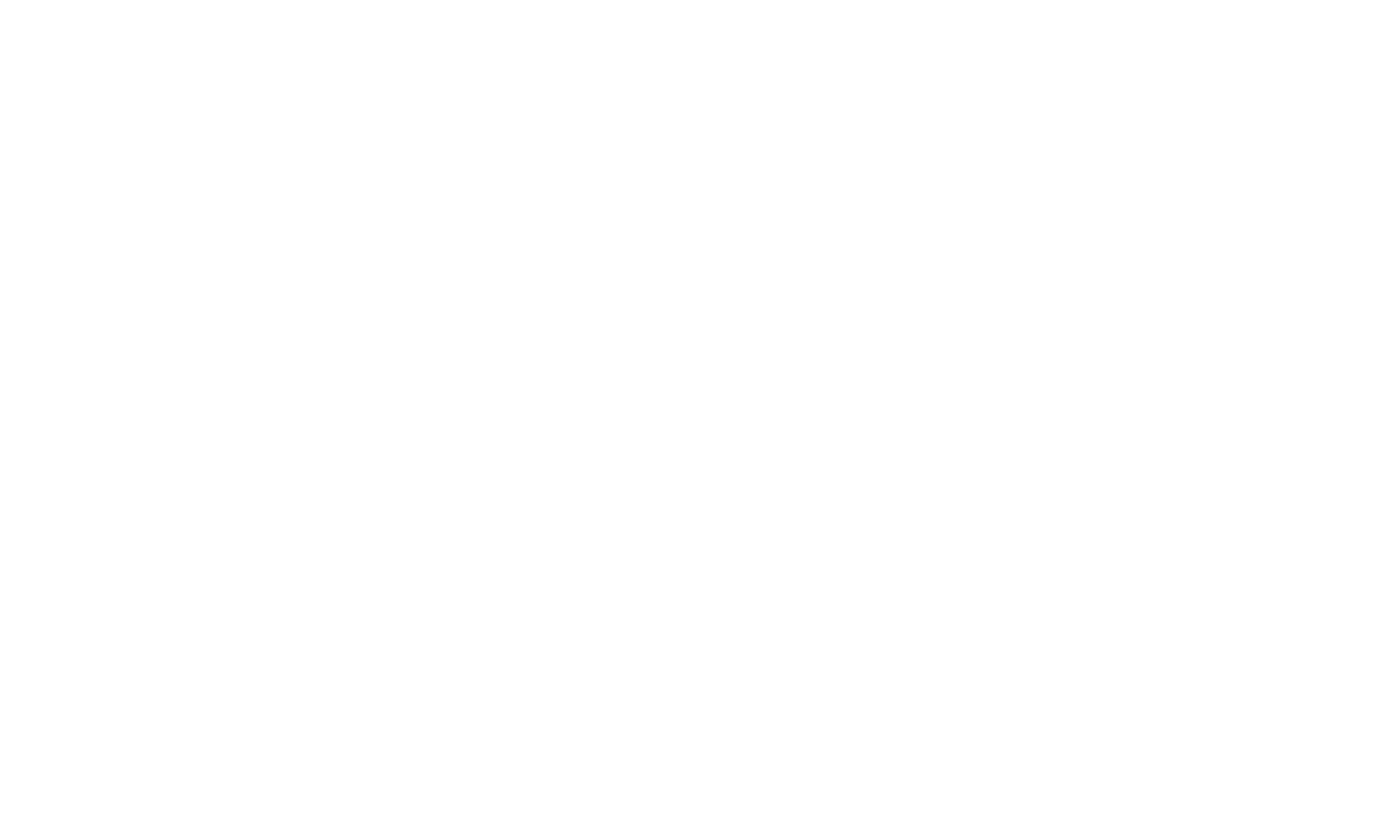

3
In the plugin card, click Open in..., then choose the project where you want to use the plugin. To save the plugin for future use, click the flag icon.
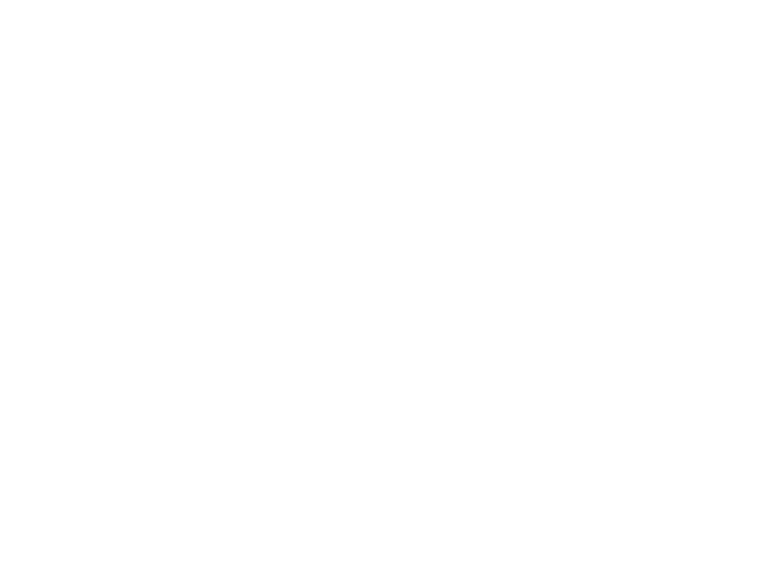
How To Install a Plugin Through the Project Page
1
Open your project. In the top toolbar, select Resources, then switch to the Plugins tab.
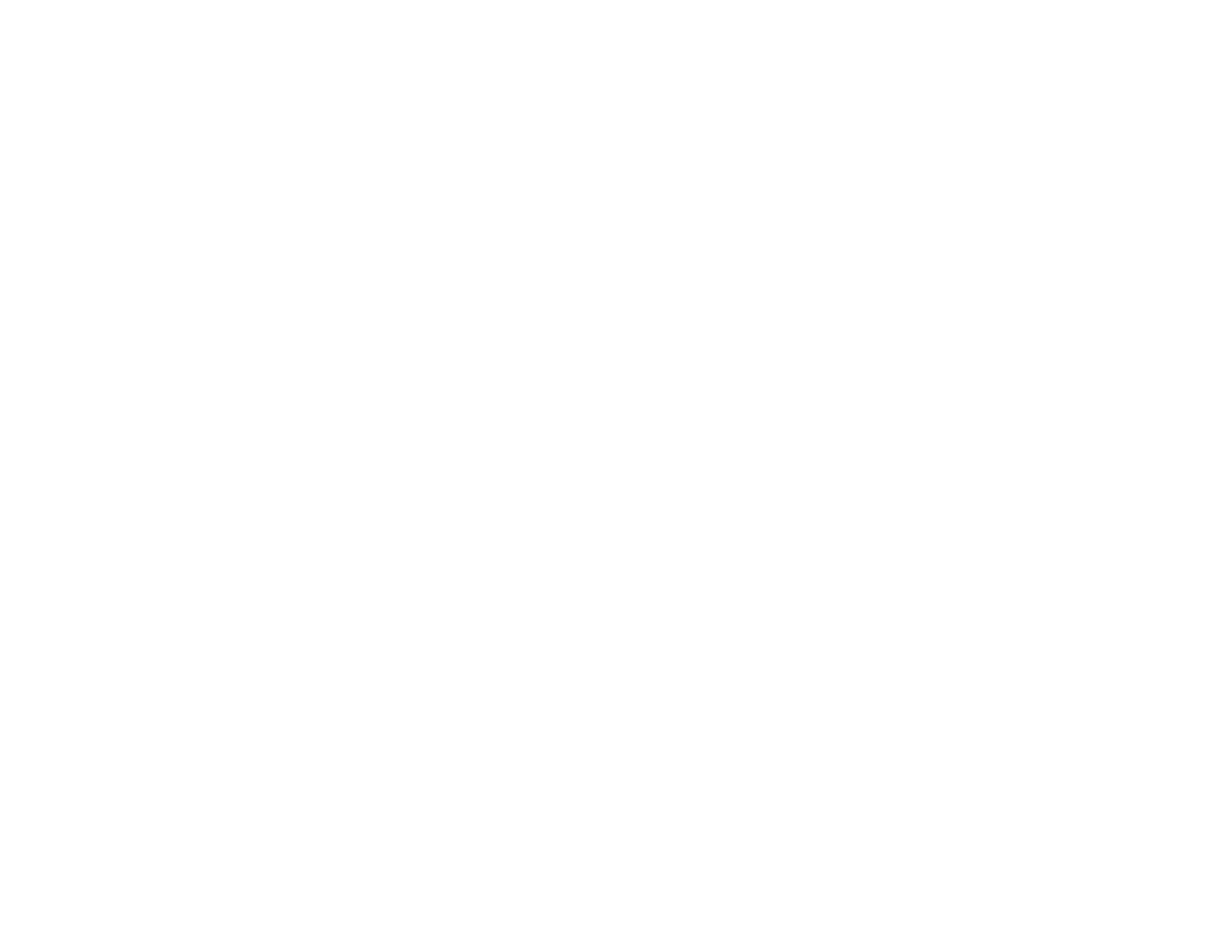
2
Enter the plugin title in the search field.
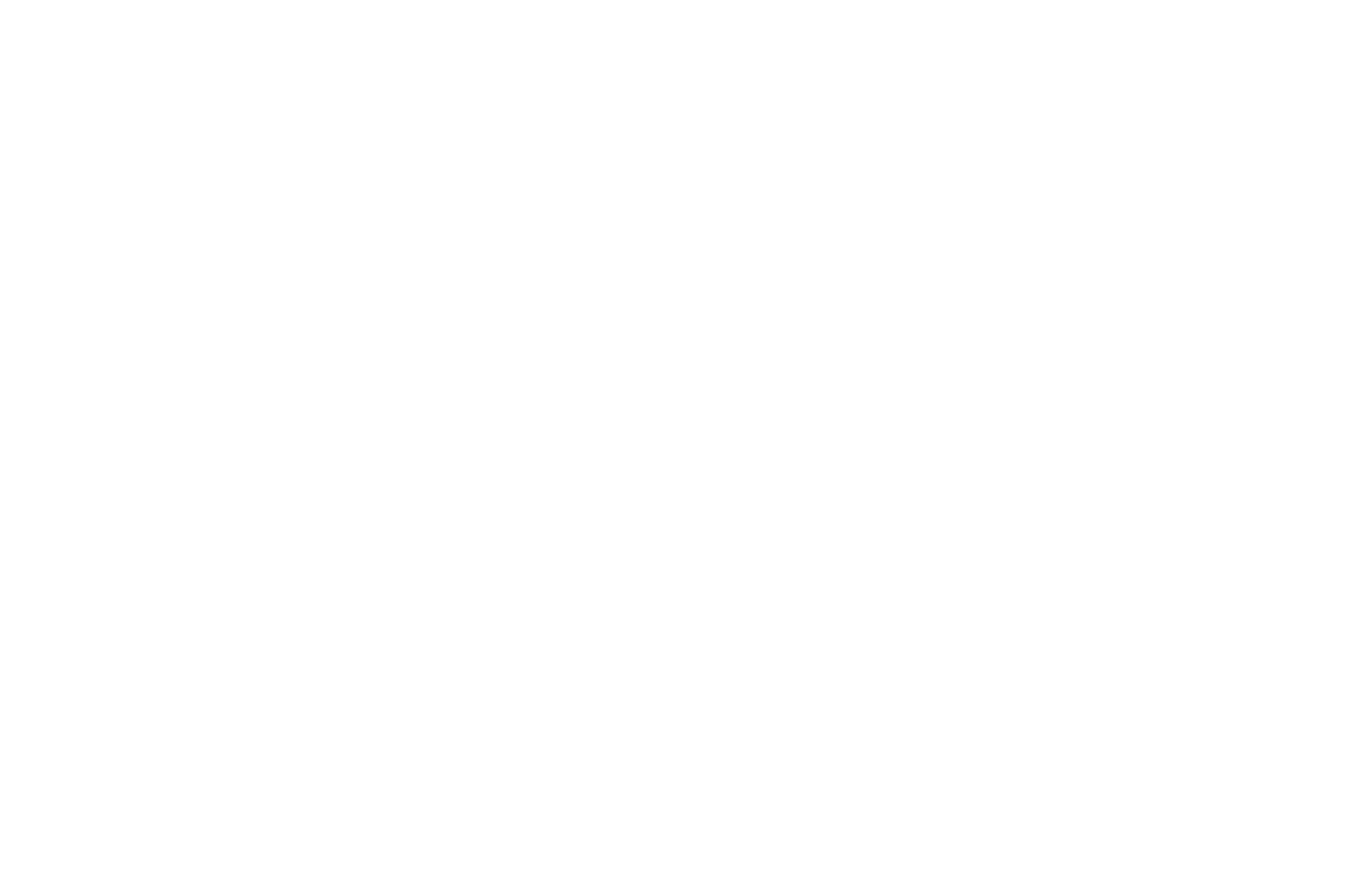
3
Click the flag icon to save the plugin. If you click the three dots and select View details, a window opens with more information about the plugin. To launch it, click Run.
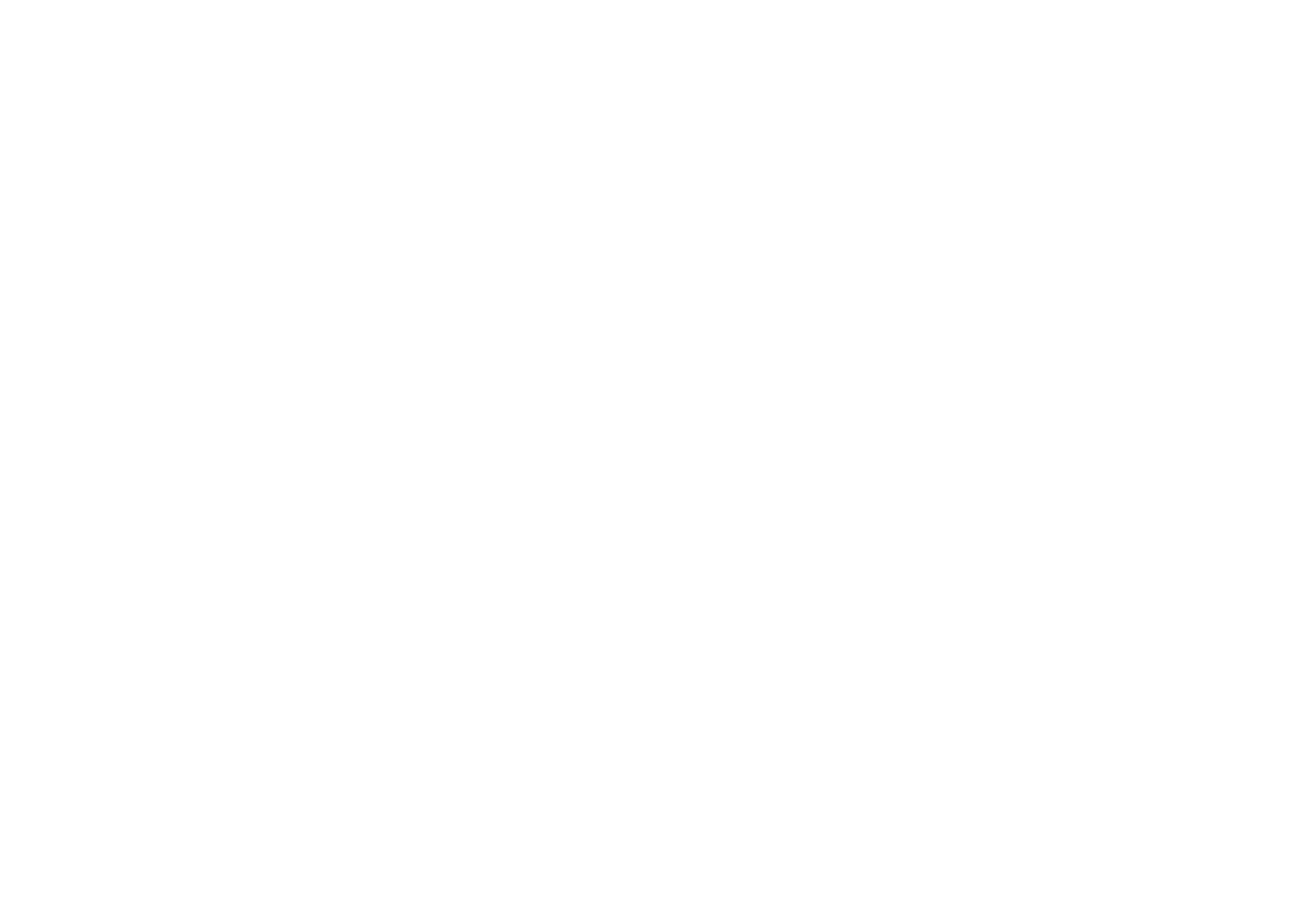
Where To Find Saved Plugins
You can find your saved plugins via the project toolbar: Resources → Plugins → Saved.
To remove a saved plugin, simply click the flag icon again. Plugins appear under Recents automatically after you launch them in a project.
To remove a saved plugin, simply click the flag icon again. Plugins appear under Recents automatically after you launch them in a project.
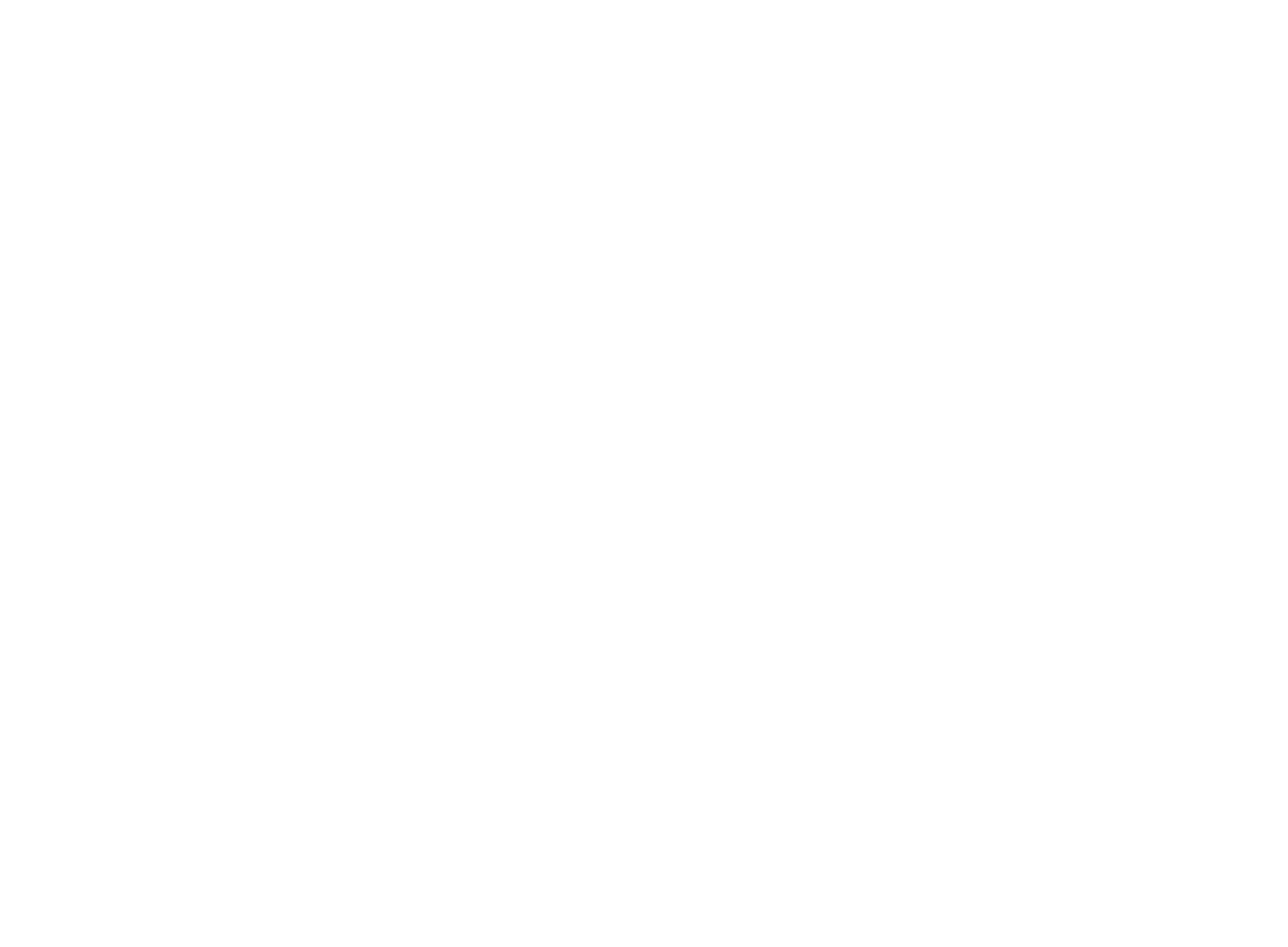
If you liked the article, share it with your friends. Thank you!
Read also:
Free coursebook on how to design, set up, and run
high-conversion landing pages
high-conversion landing pages
Free practical guide to web animation with examples, techniques,
and tips on how to use them