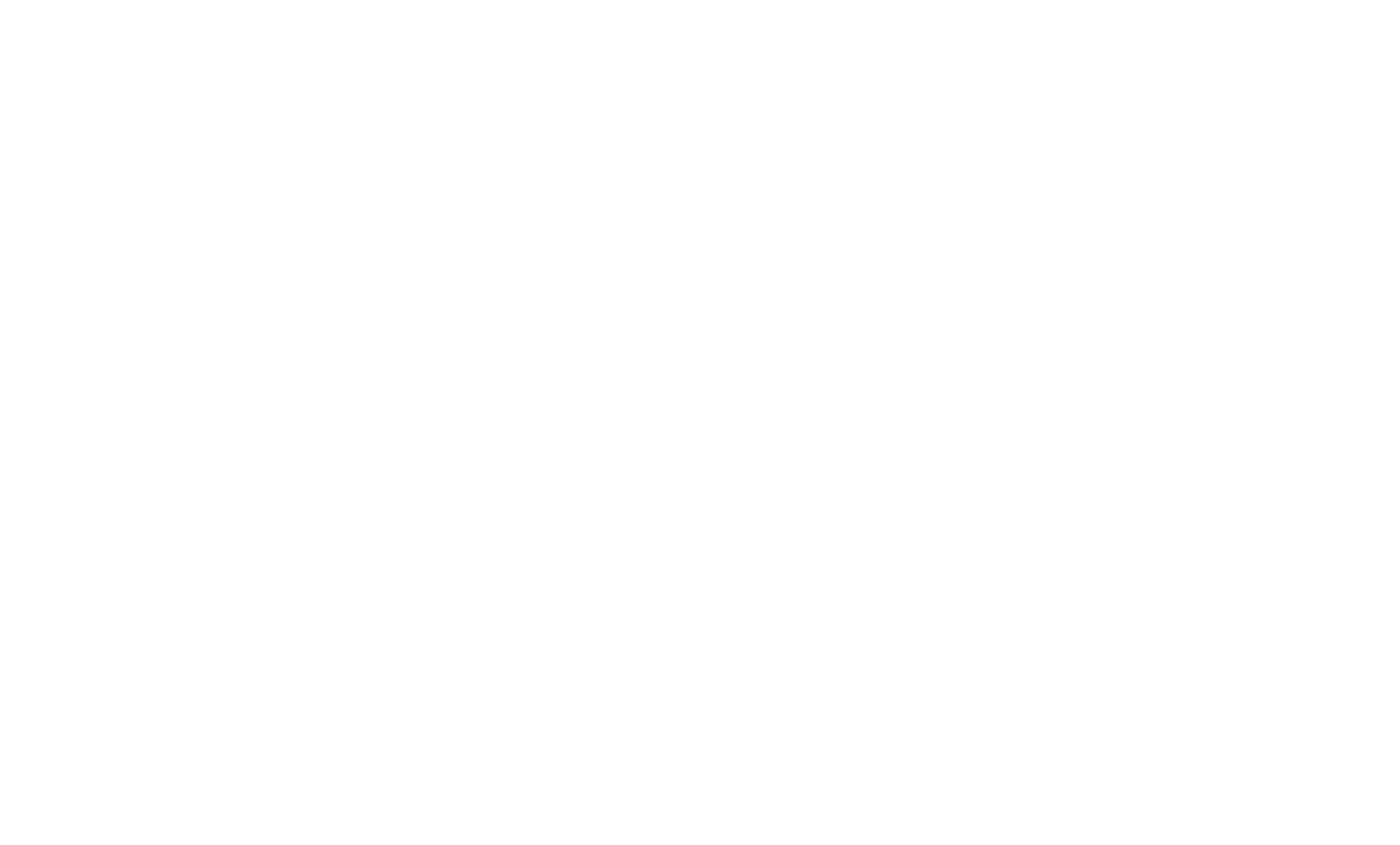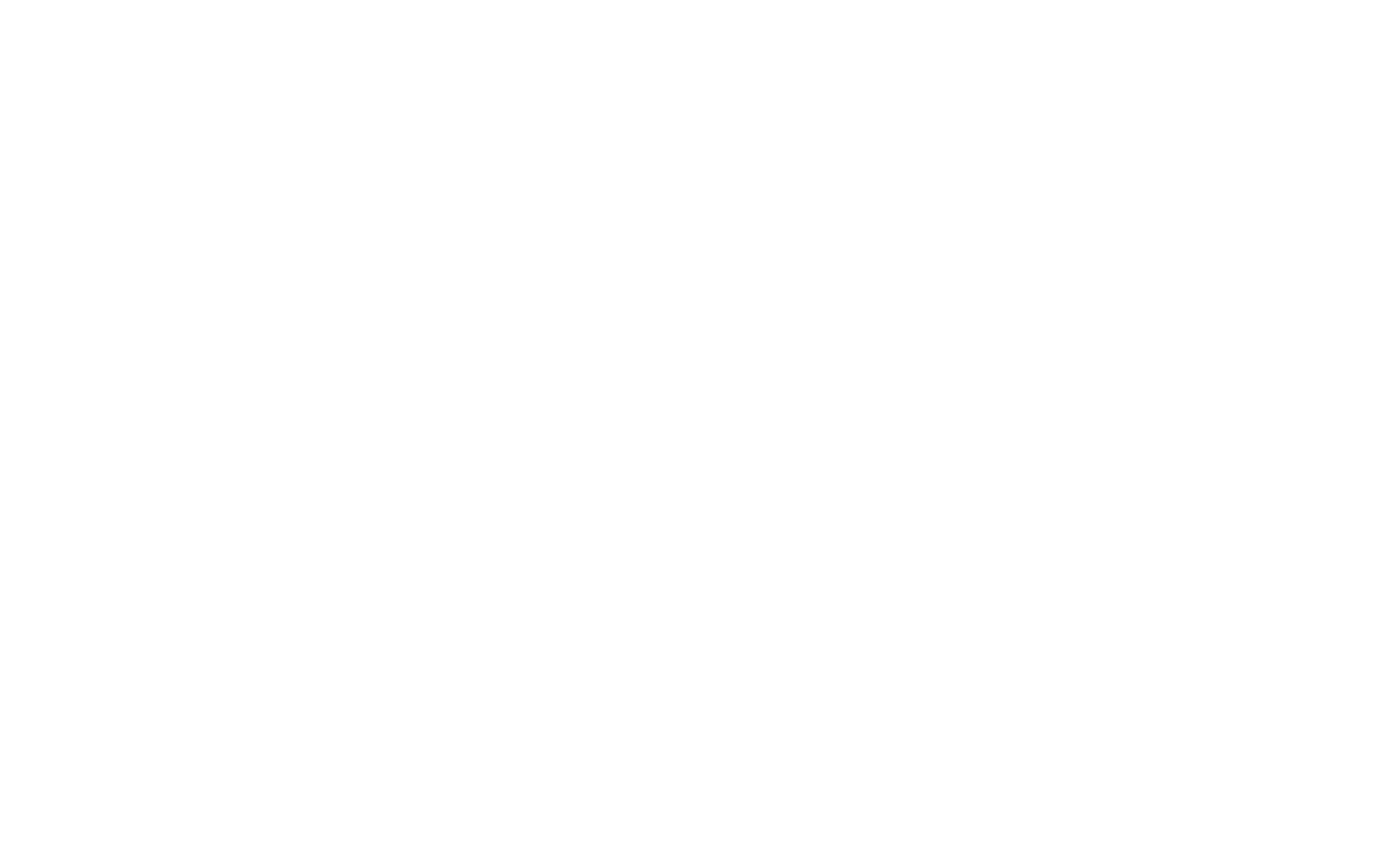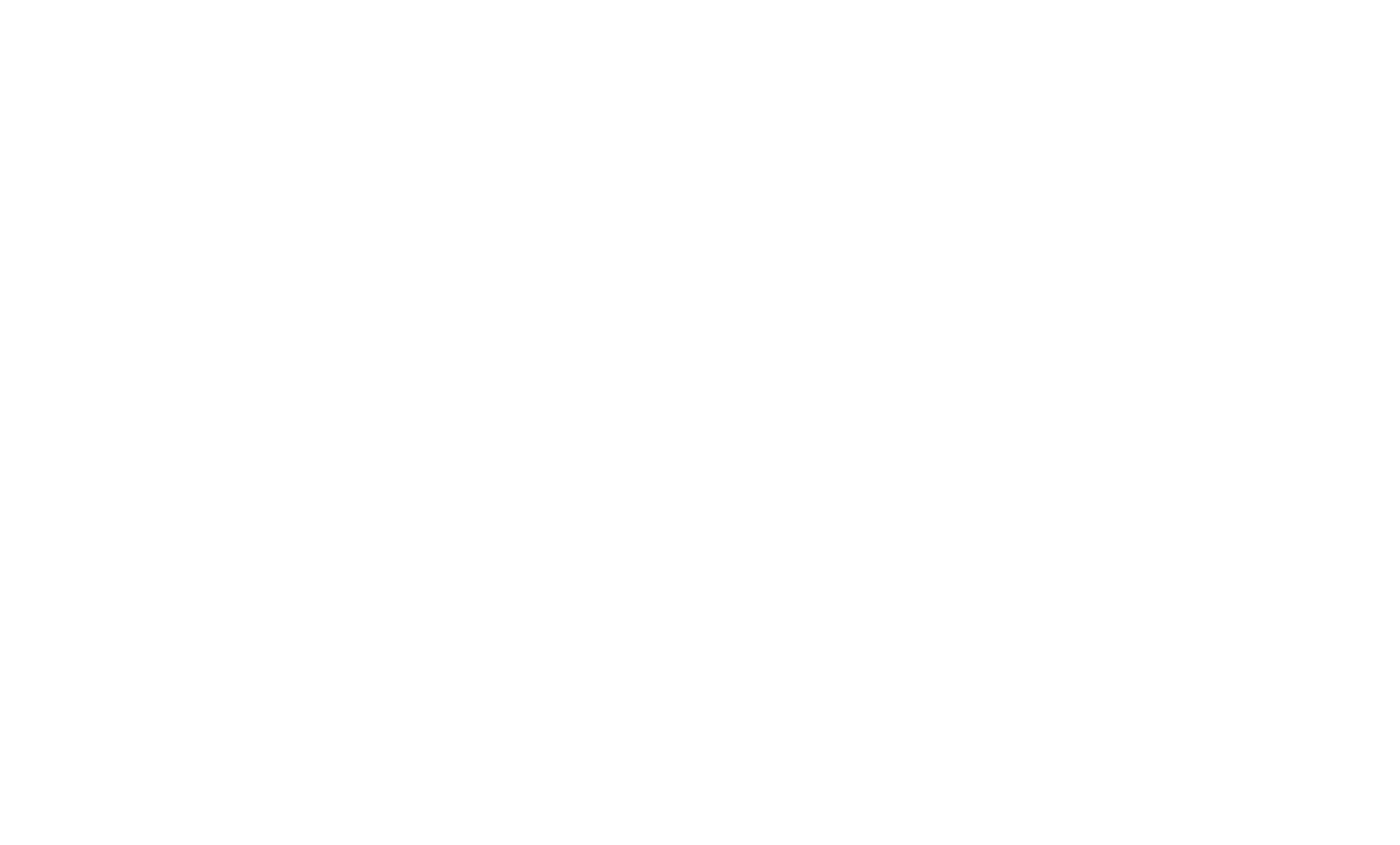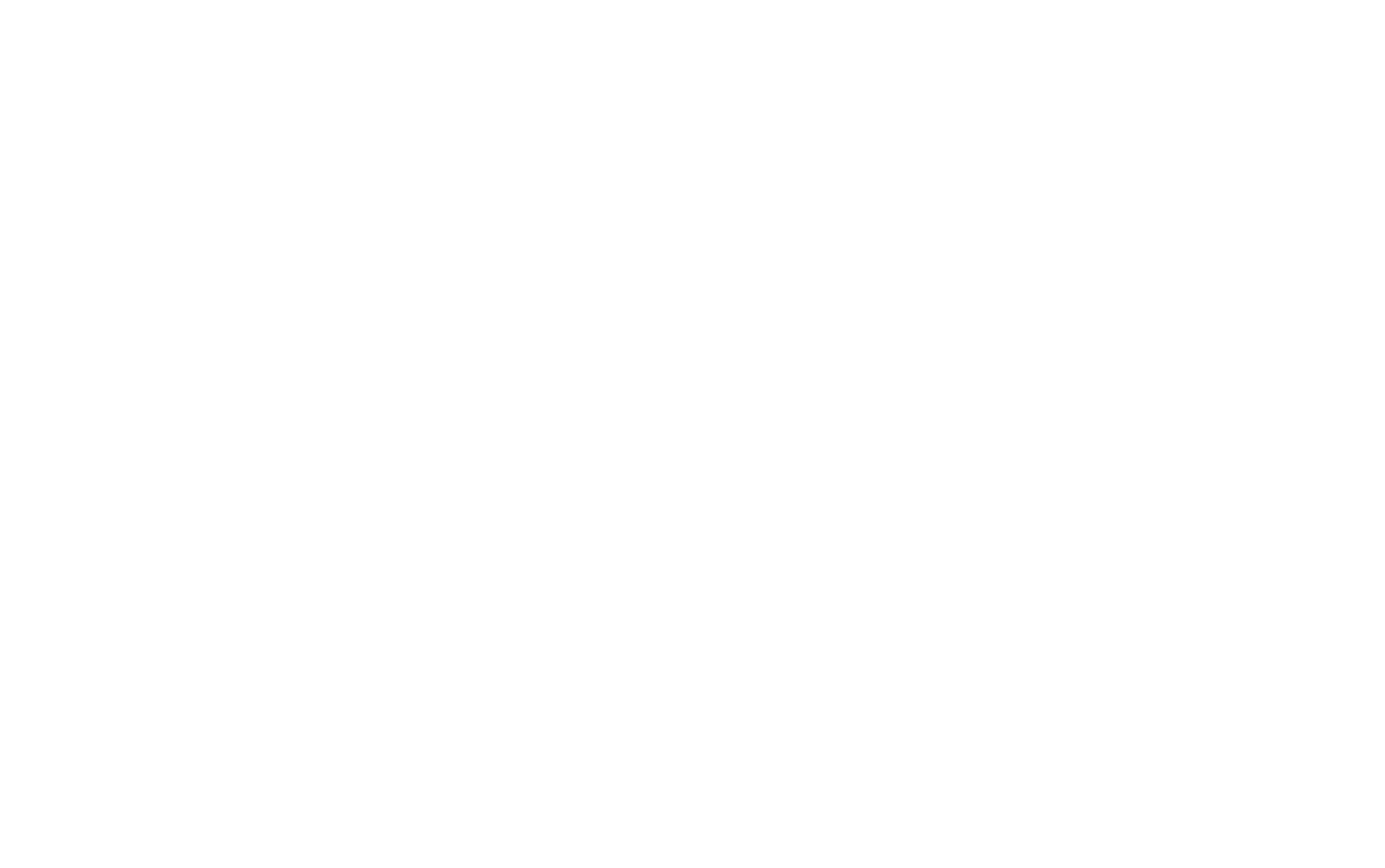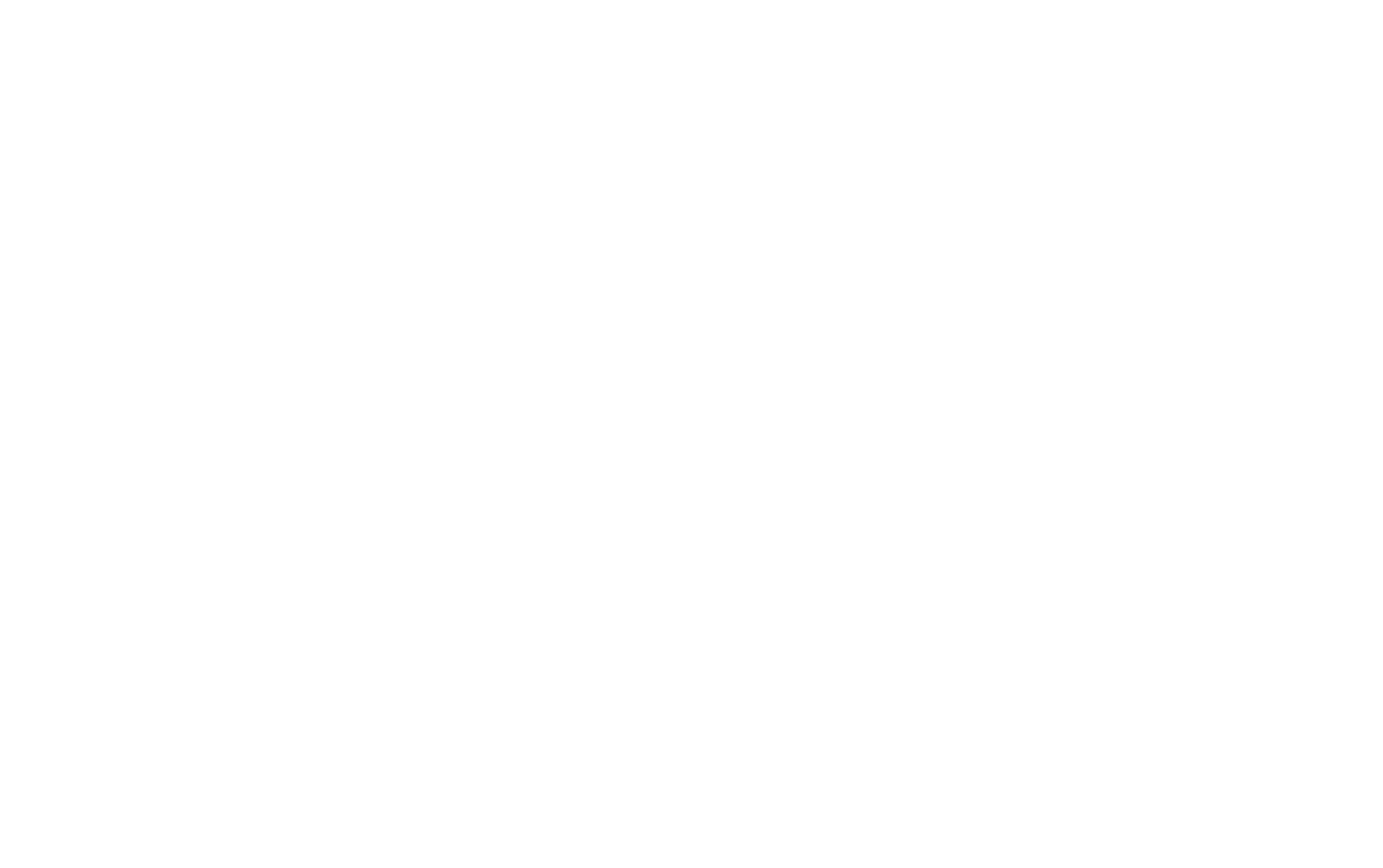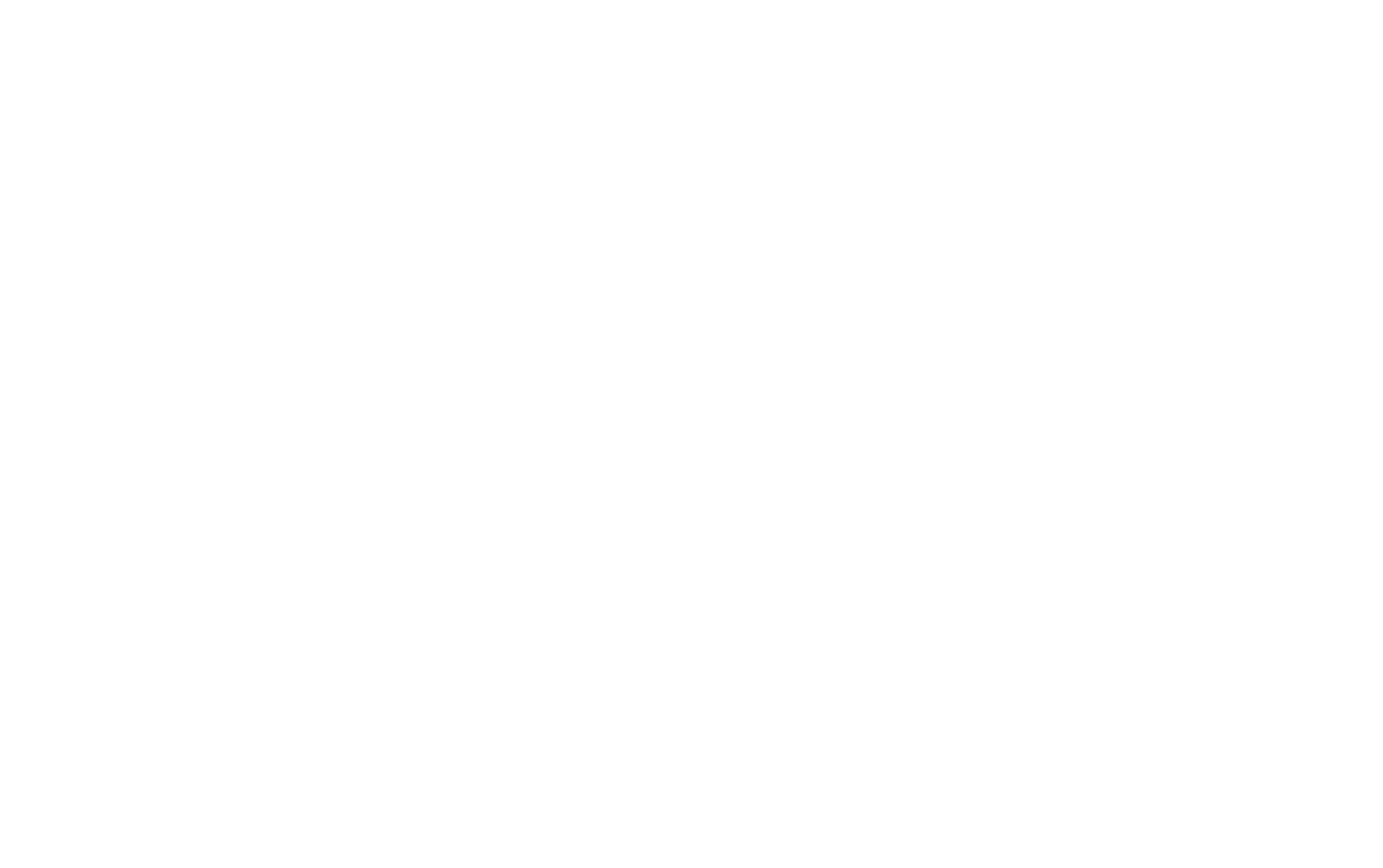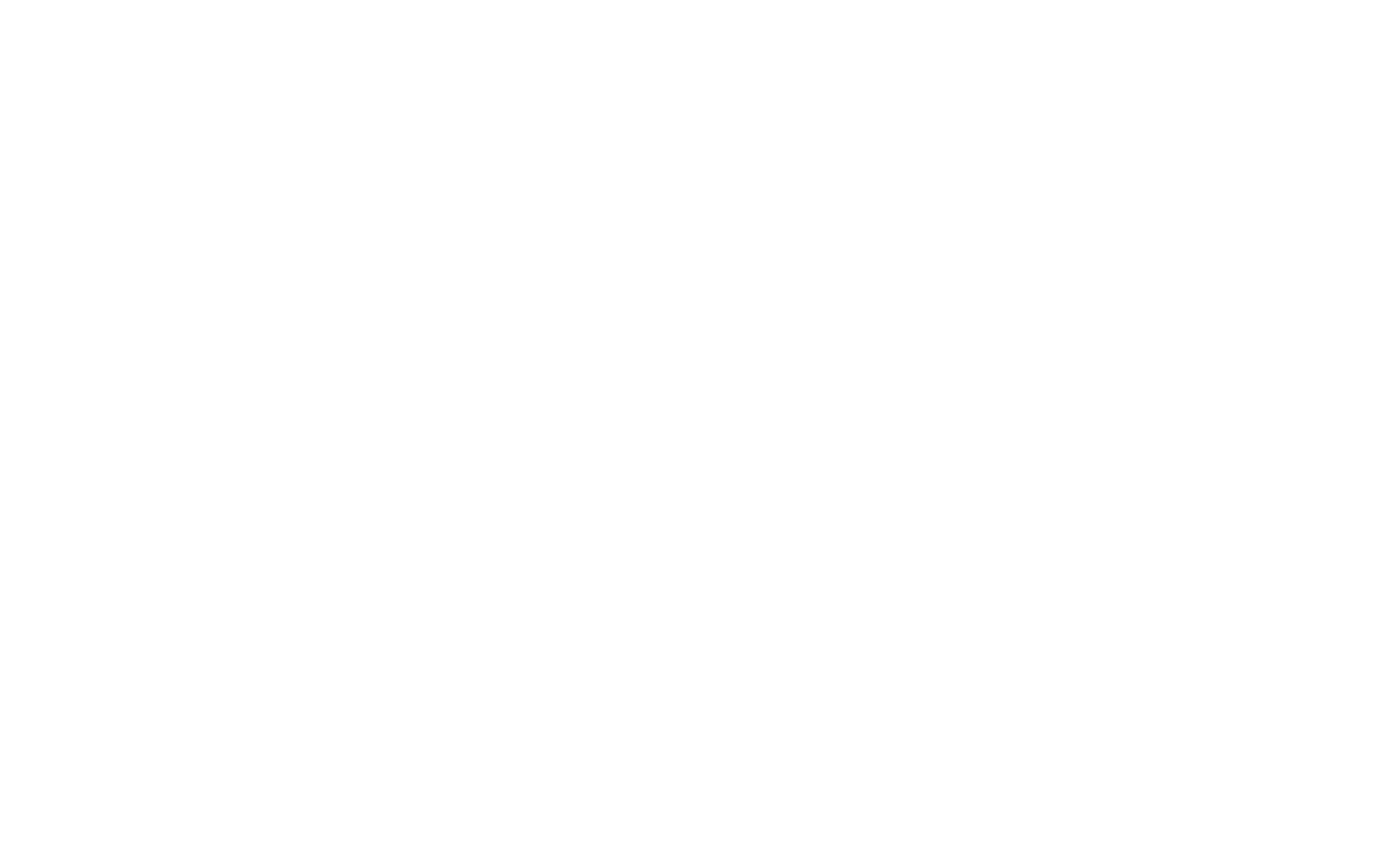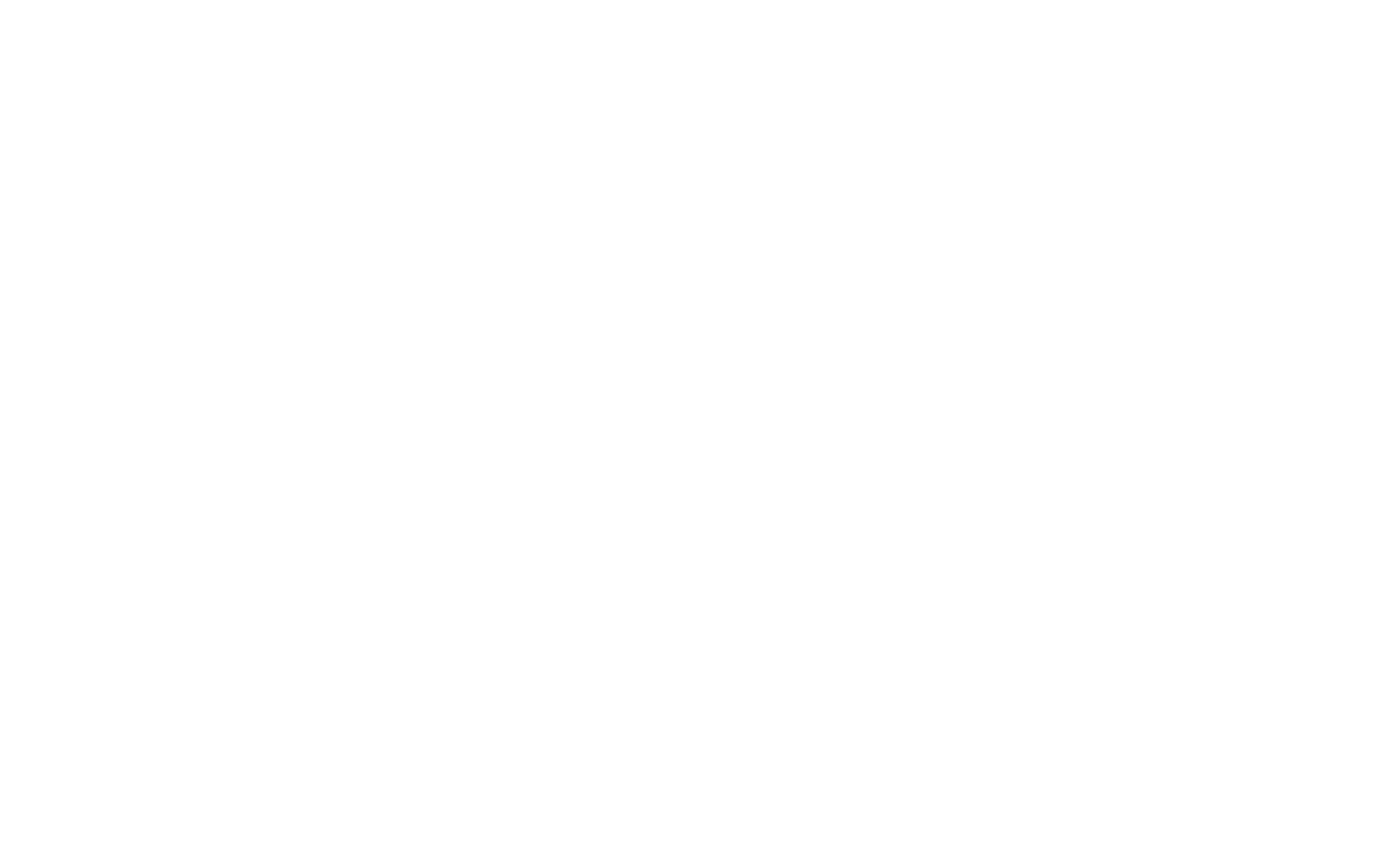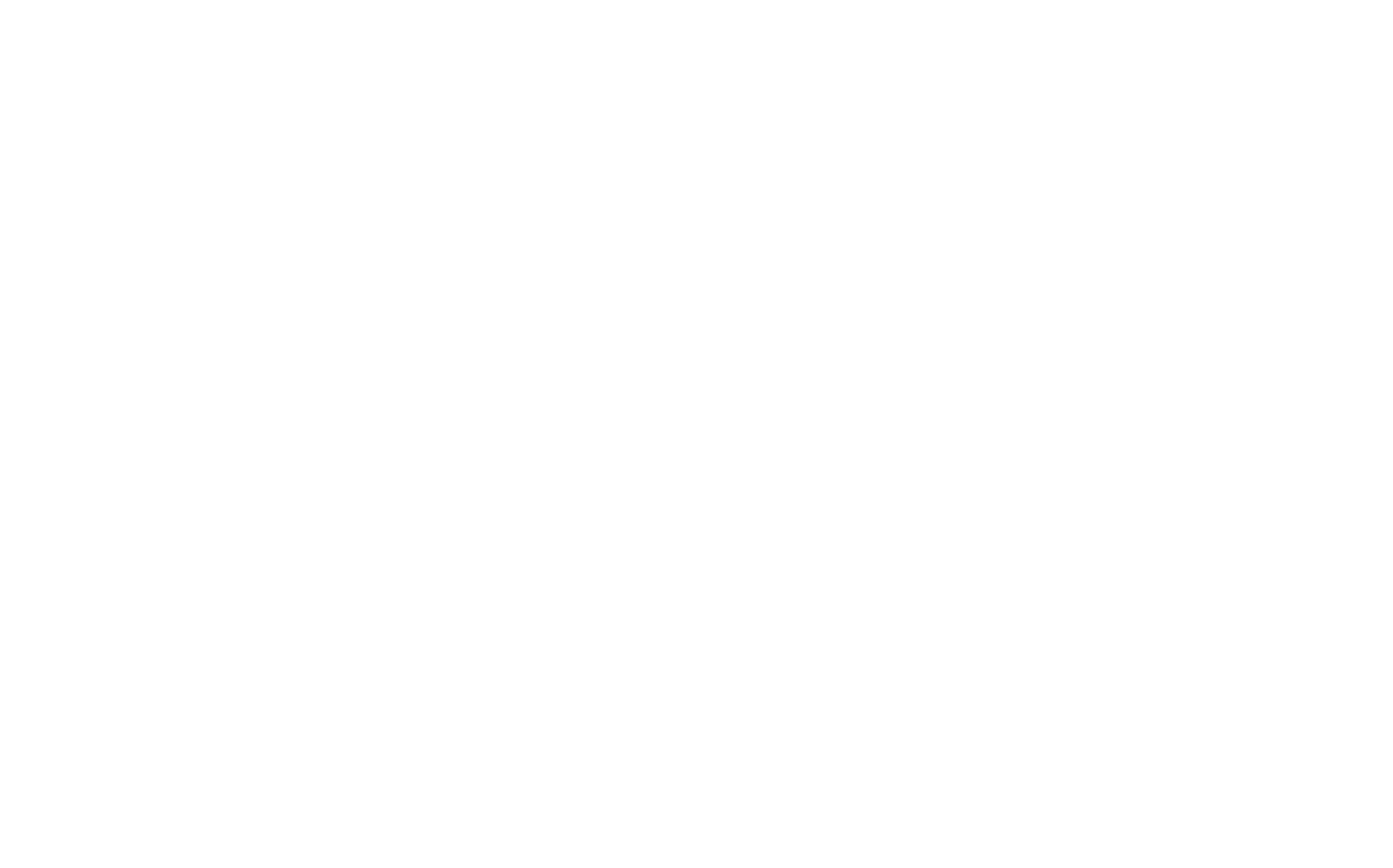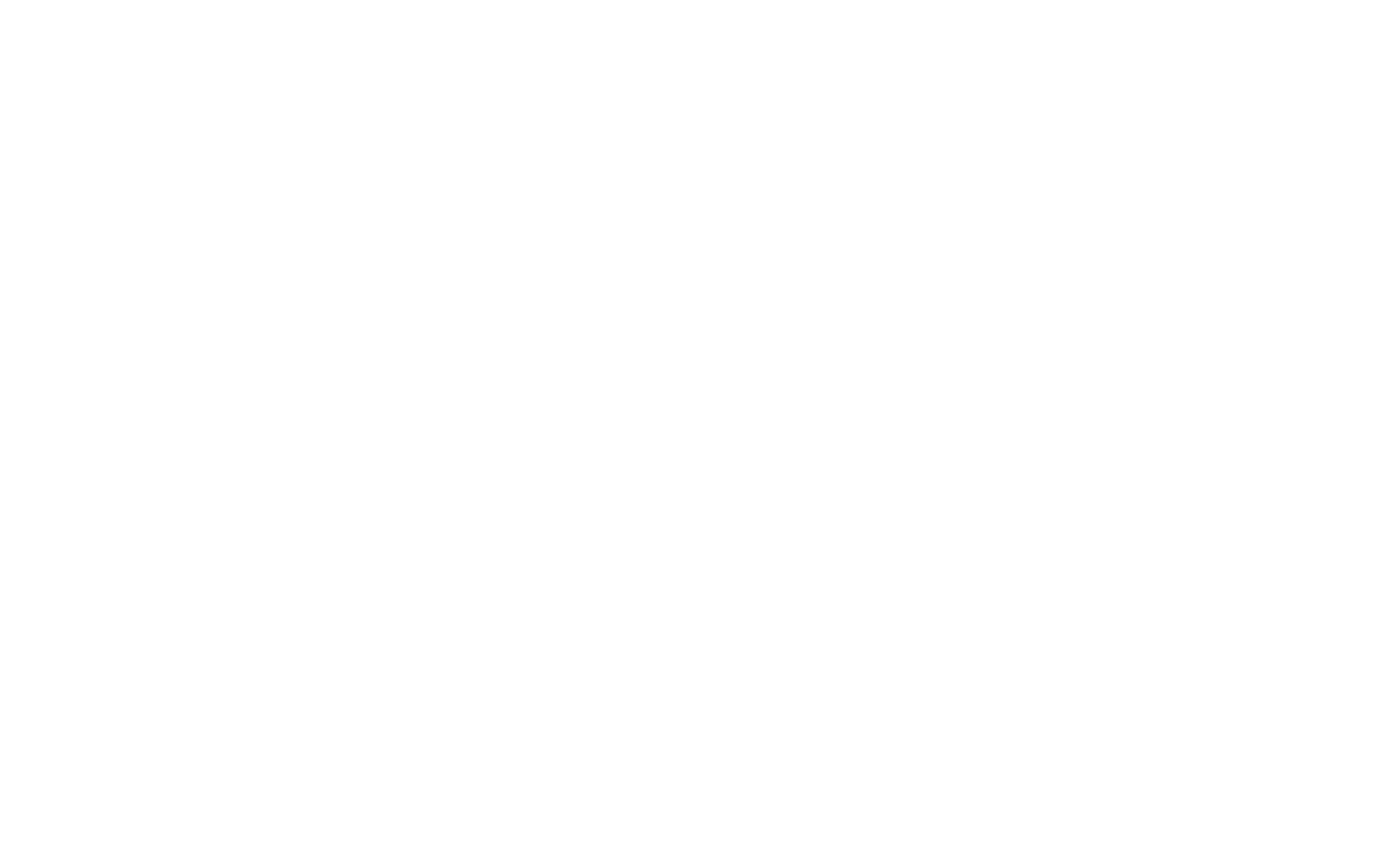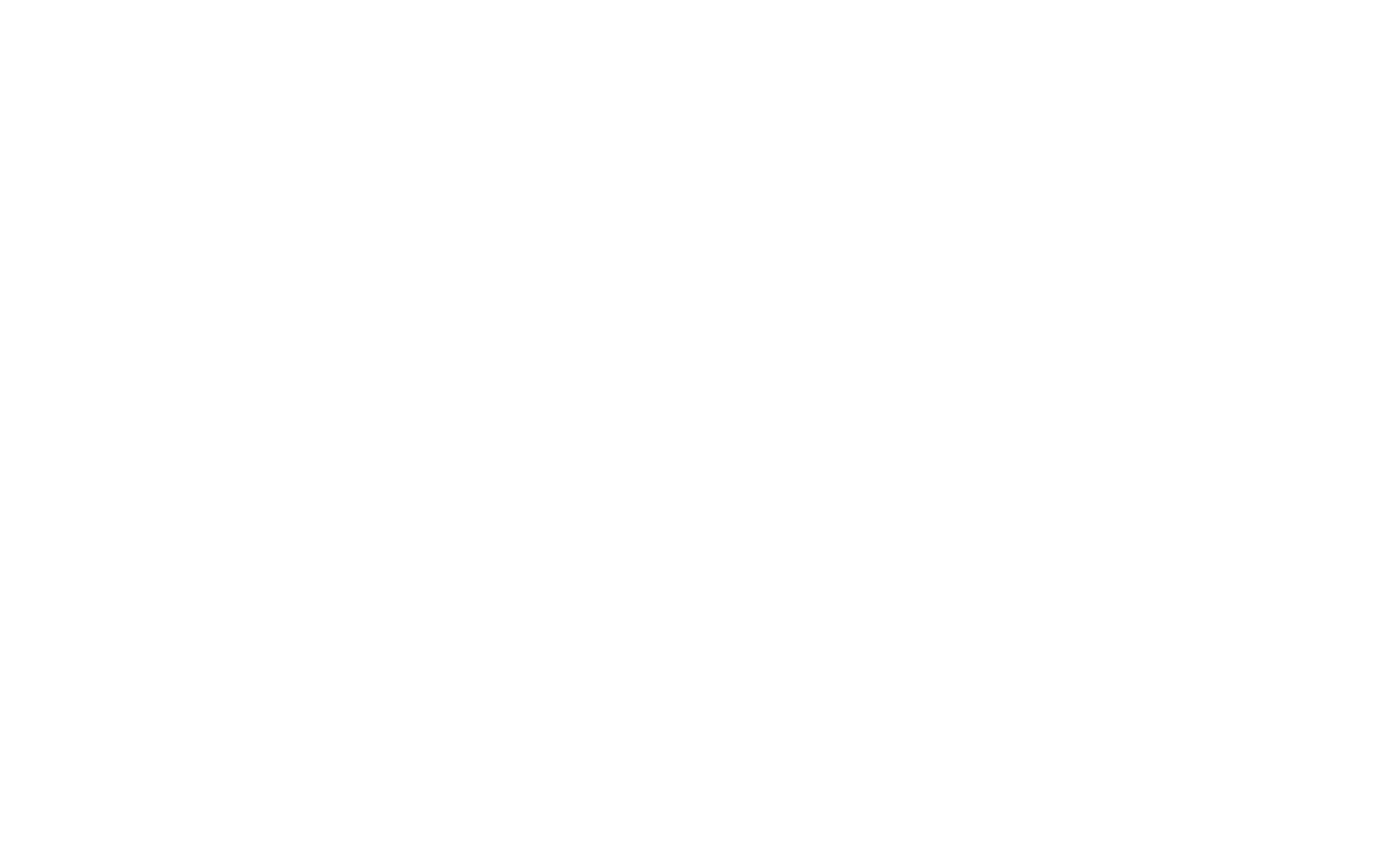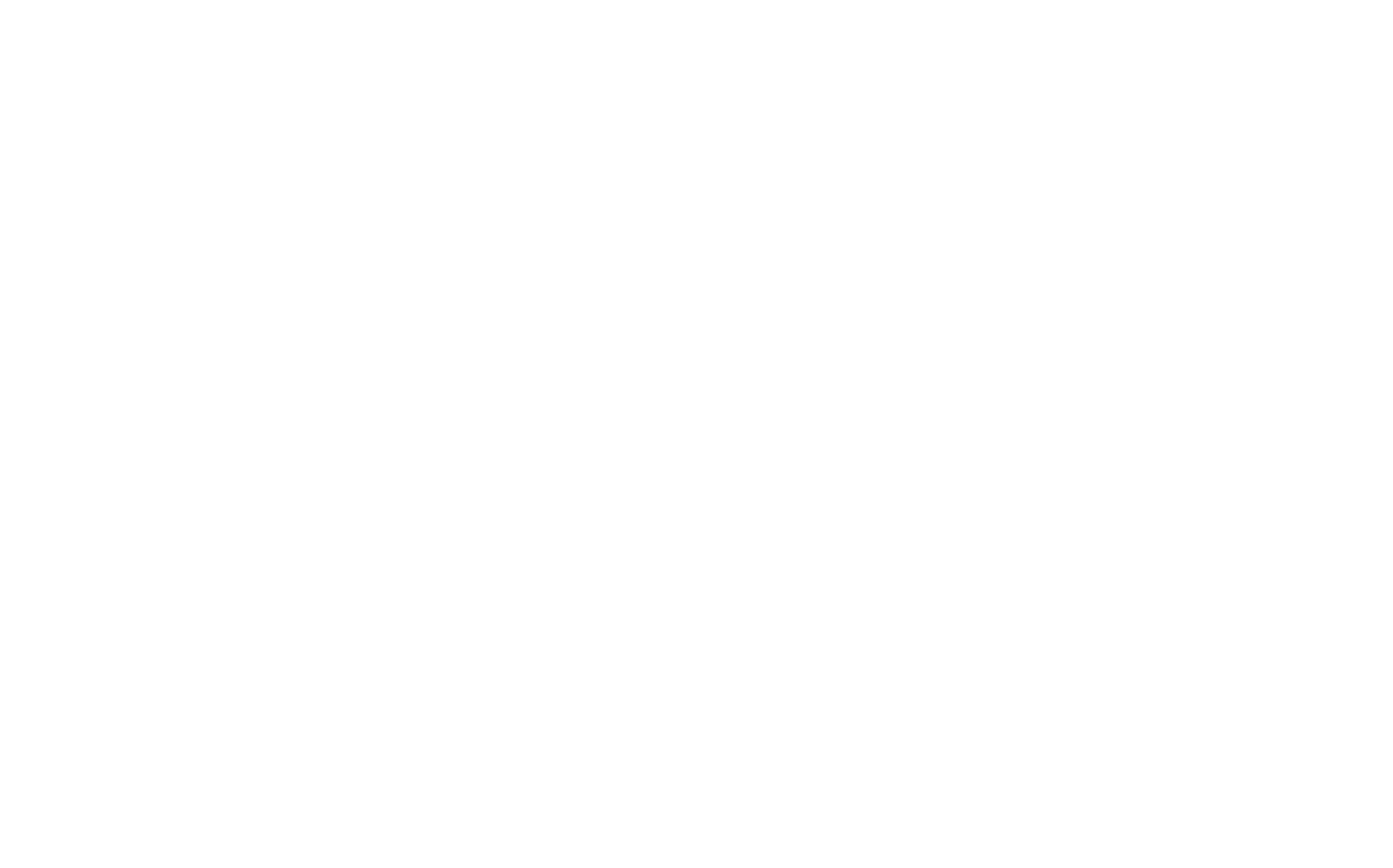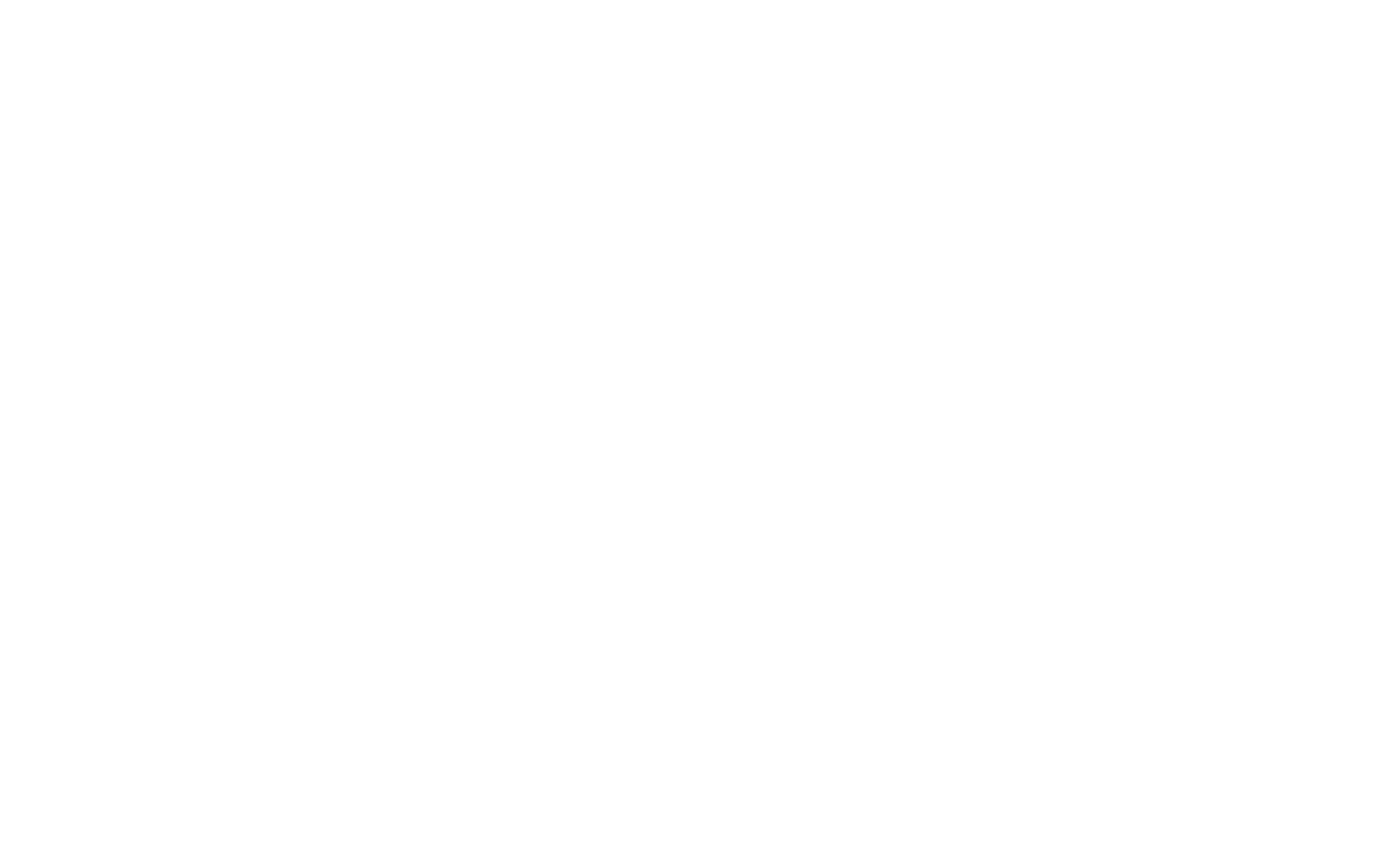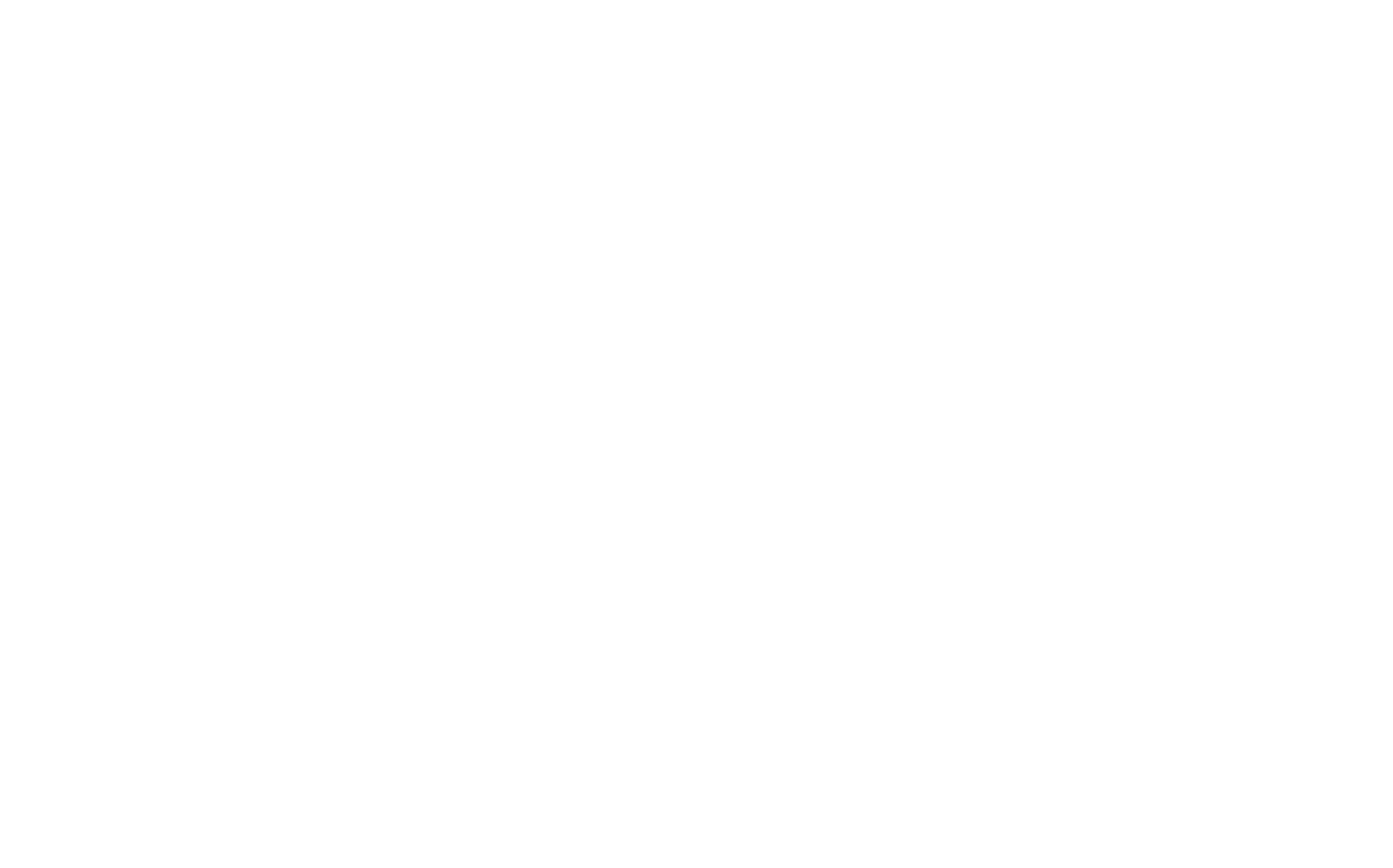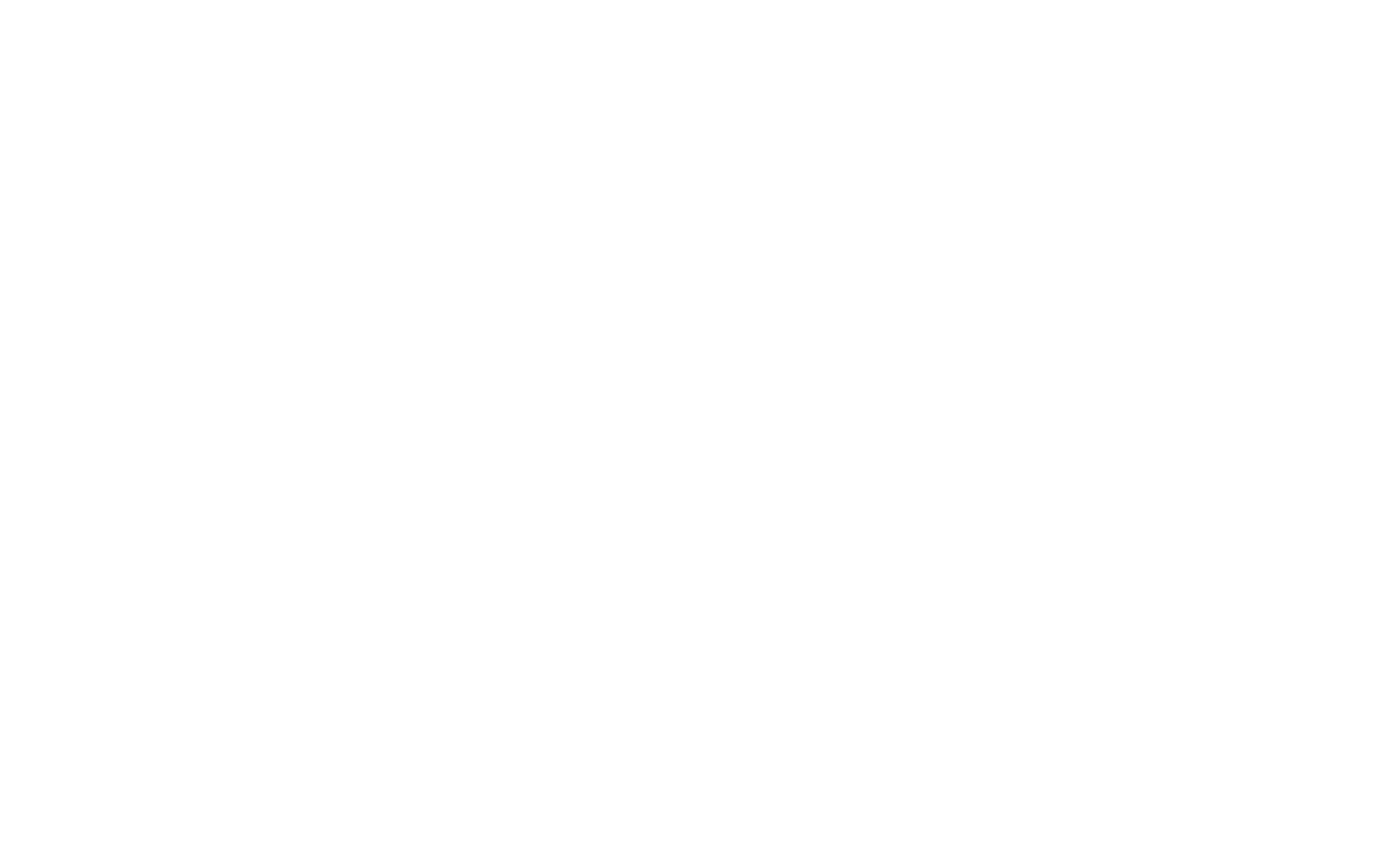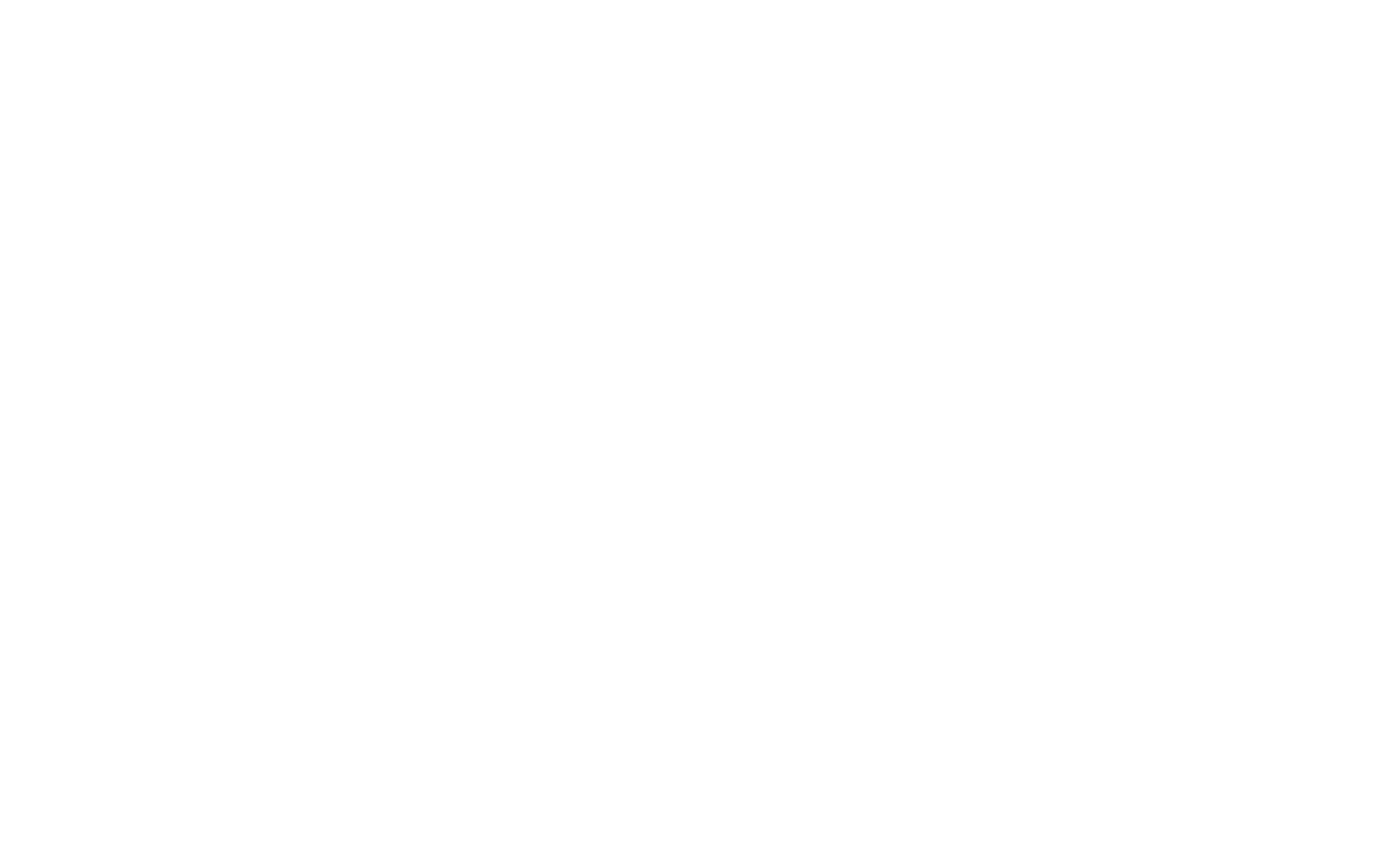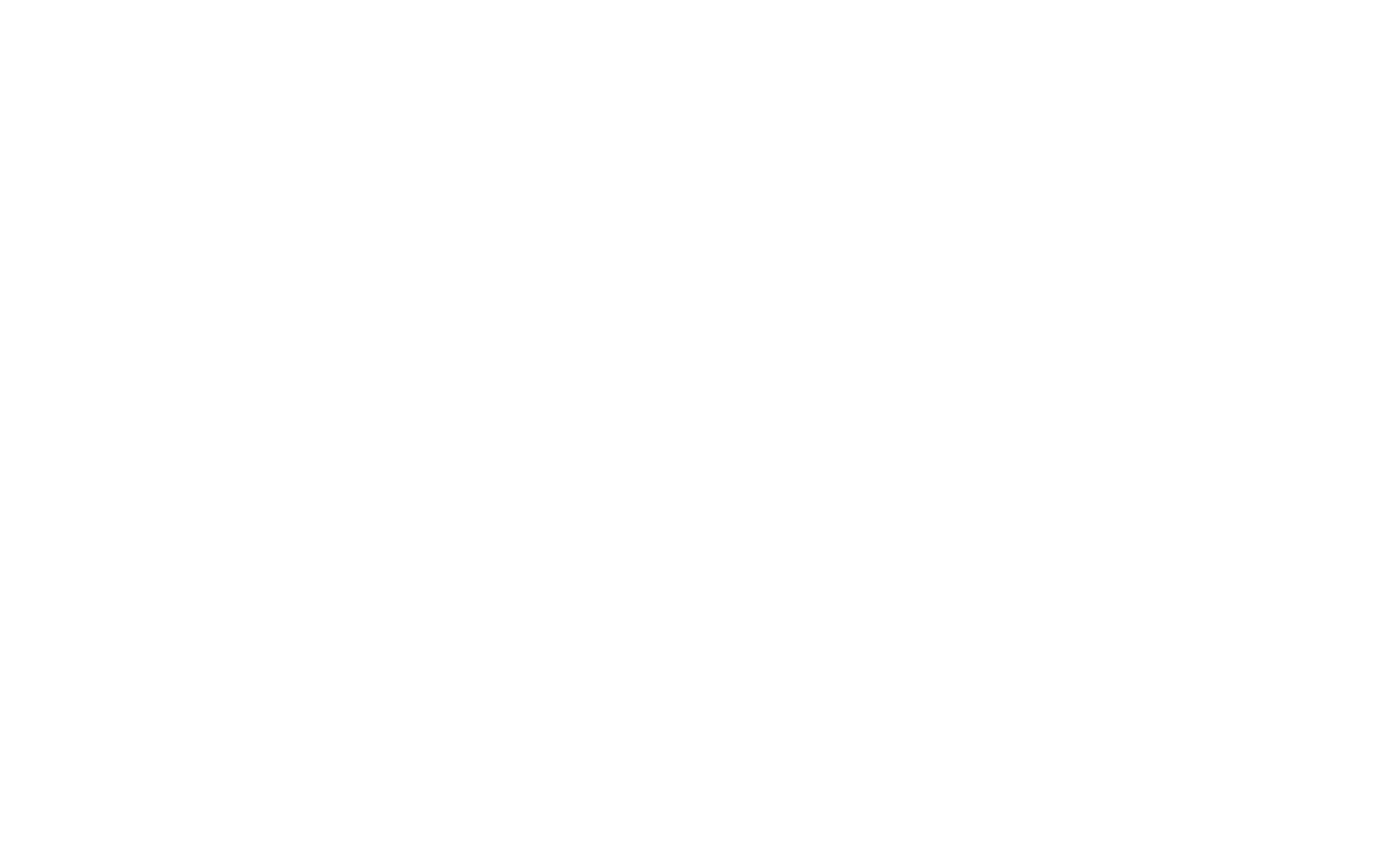How To Improve Your Website Navigation

Practical tips for making a clear and easy to use website
In this article, you’ll find out how to help visitors easily navigate your website and explore some best practices for designing a navigation interface. This article is a valuable piece for designers, entrepreneurs, and marketers who want to create a user-friendly website on their own. Well-thought-out navigation really does go a long way.
We’ll take a closer look at 13 simple ways to design excellent navigation for your website. Tilda offers a variety of ready-made blocks with navigation elements that you can choose from to make your website easier to use.
Contents
Make Your Navigation Menu Concise
Link the Logo to Your Homepage
Add Menu to a One-Page Website
Fix the Navigation Menu
Highlight Selected Menu Item
Add Navigation Dots to Help Users Keep Track of Their Location
Show Loading and Scrolling Progress
Highlight Important Buttons
Hide Content
Add a "Back to Top" Button
Make Sure There’s No Dead-End at the Bottom of the Page
Set a Clear URL for Your Page
Add Breadcrumb Navigation
Let's Recap
Make Your Navigation Menu Concise
Link the Logo to Your Homepage
Add Menu to a One-Page Website
Fix the Navigation Menu
Highlight Selected Menu Item
Add Navigation Dots to Help Users Keep Track of Their Location
Show Loading and Scrolling Progress
Highlight Important Buttons
Hide Content
Add a "Back to Top" Button
Make Sure There’s No Dead-End at the Bottom of the Page
Set a Clear URL for Your Page
Add Breadcrumb Navigation
Let's Recap
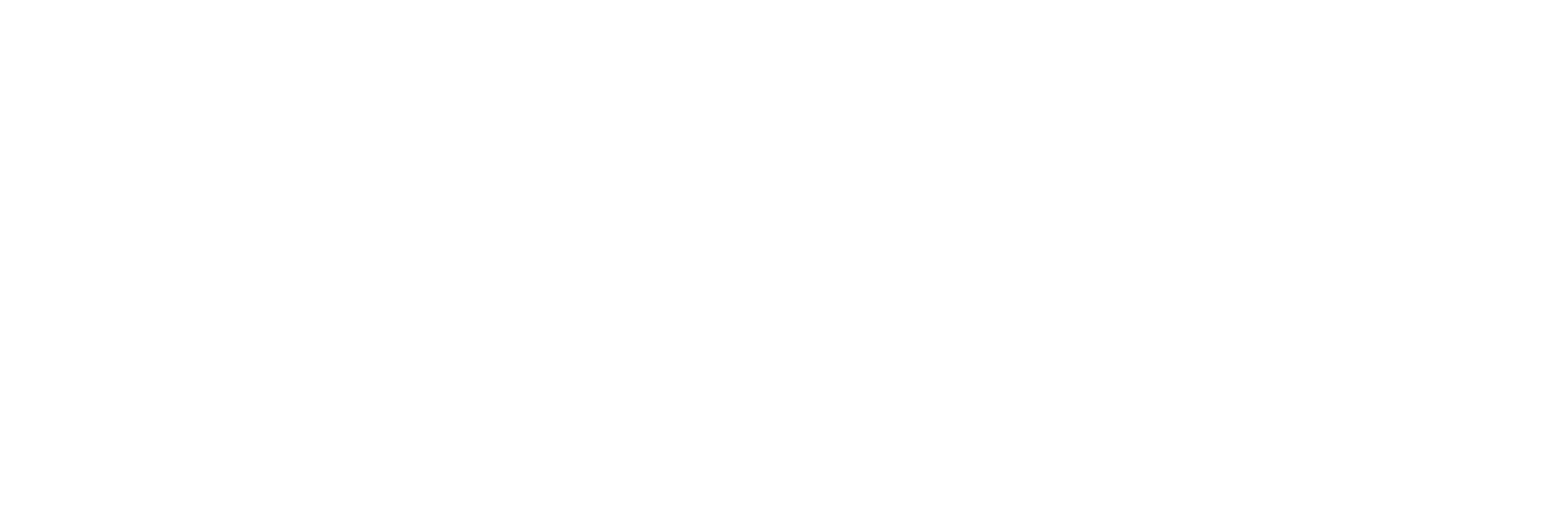
Make Your Navigation Menu Concise
Top menu is one of the main navigation tools on your website. It’s crucial to make it accessible and easy to use.
When creating a navigation bar, try to use no more than 4−5 items and don’t overload it with plenty of links and elements. If you have no choice but to add a lot of menu items, you can use the "hamburger" menu to make it look neat.
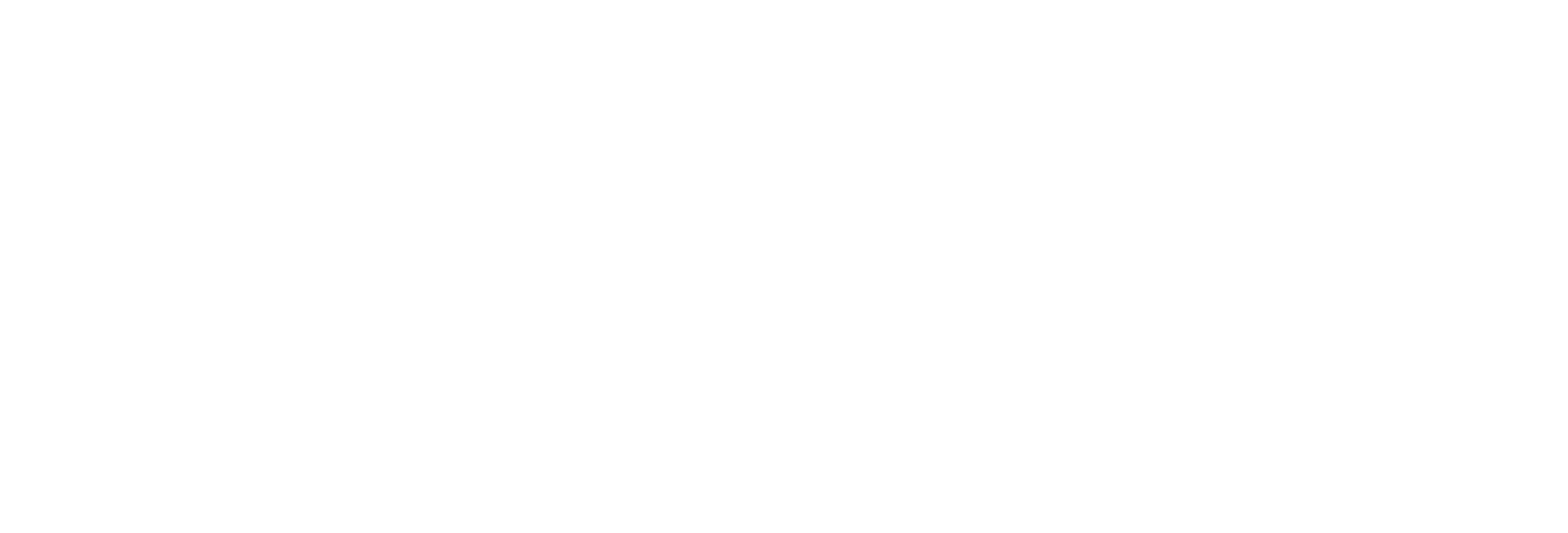
Link the Logo to Your Homepage
Having a "Home" button on the navigation menu is an outdated practice from the 1990s Web. Make a clickable logo instead.
Over the recent years, many people have learned that clicking on a website’s logo leads them to the home page. Feel free to remove the "Home" button from your menu and don’t forget to assign a link to the logo.
If you want to assign a link to the home page on Tilda, simply enter a slash (/) instead of the full URL in the Settings panel of the block.

The slash (/) in the "Link" field will lead to the first screen of the home page
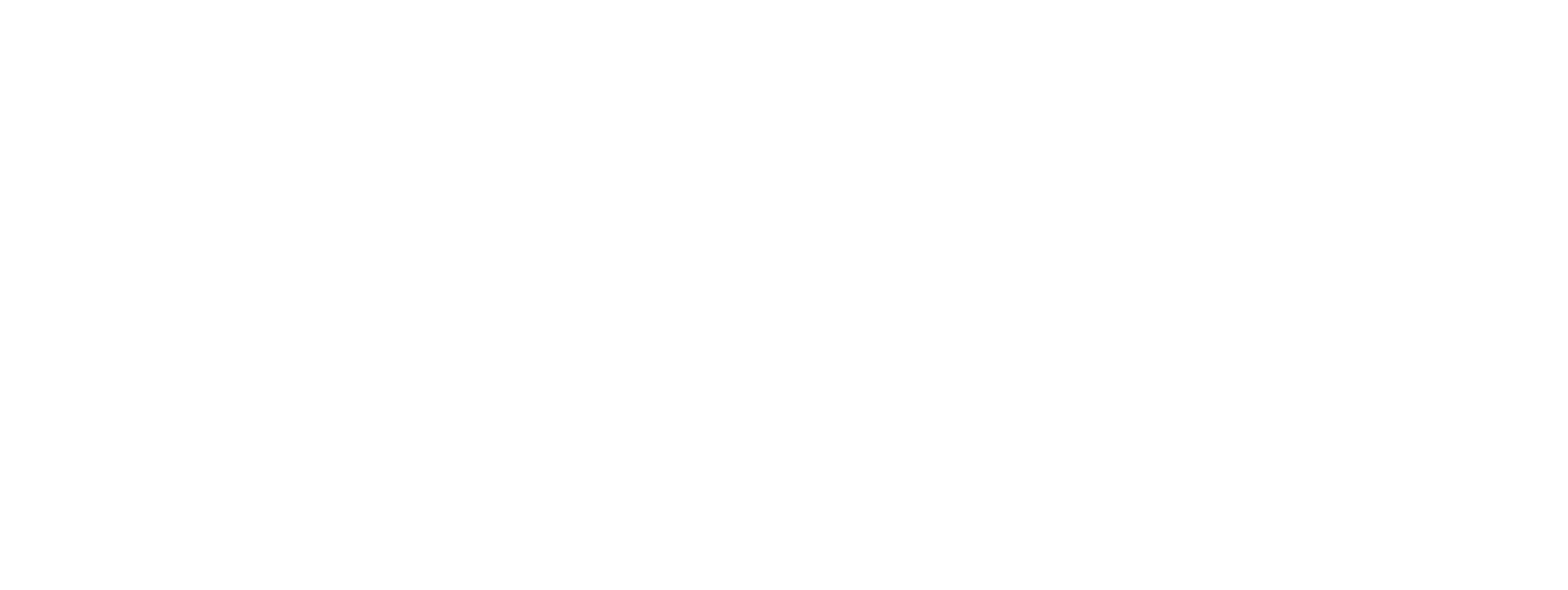
Add Menu to a One-Page Website
Single page websites—landing pages or long-form articles, for example—also need menus to guide visitors to what they are looking for.
If you have a long page with plenty of information, add a menu with links to the page sections—this will make navigation intuitive and save time for your visitors.
To make a menu for a one-page website on Tilda, paste the corresponding block numbers to the link fields of each menu item in the Content panel of the block (find the block number at the bottom of its Settings panel), or use anchor links.
To make a menu for a one-page website on Tilda, paste the corresponding block numbers to the link fields of each menu item in the Content panel of the block (find the block number at the bottom of its Settings panel), or use anchor links.
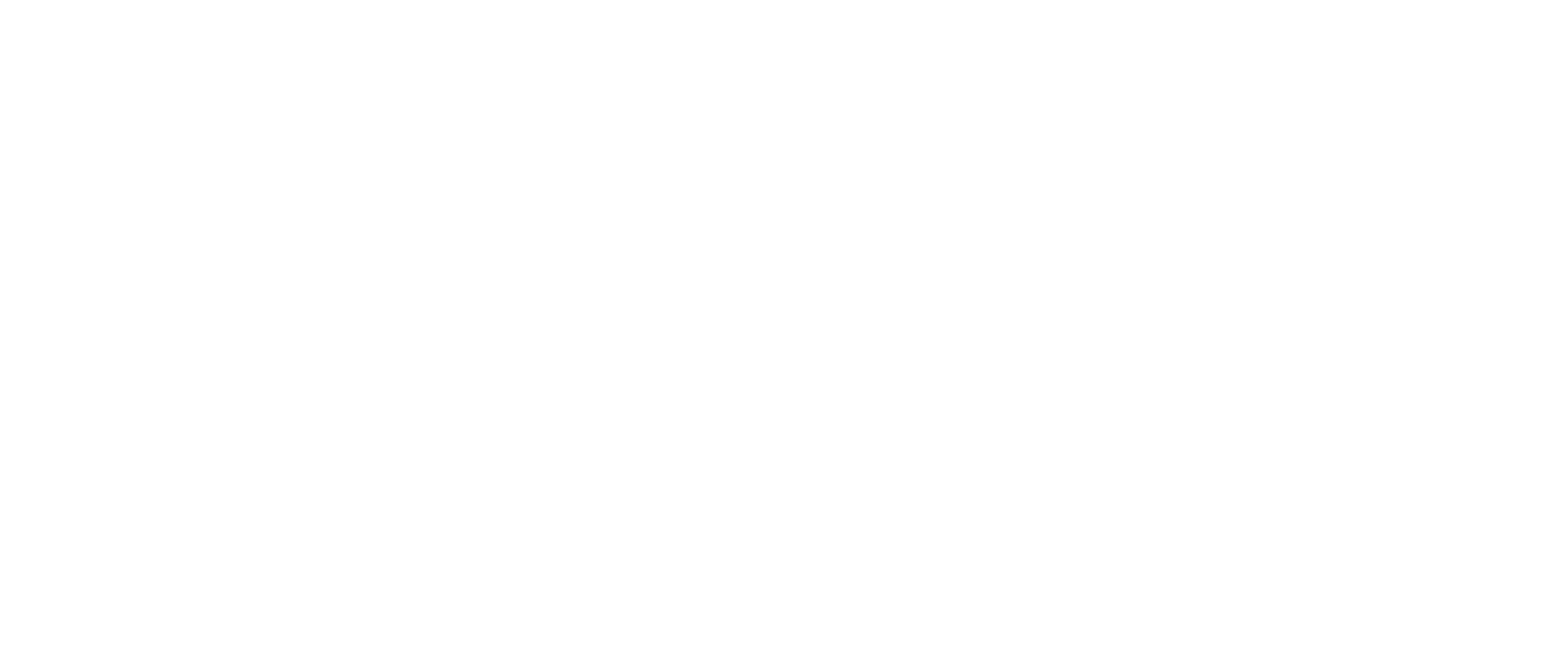
Fix the Navigation Menu
You can make a fixed navigation menu to help users find the section they want at any time—it'll always remain visible when scrolling.
To add a fixed menu to a Tilda website, click on the "Settings" button in the menu block, then go to "Main Settings" and select "Fixed" under MENU POSITION BEHAVIOR.
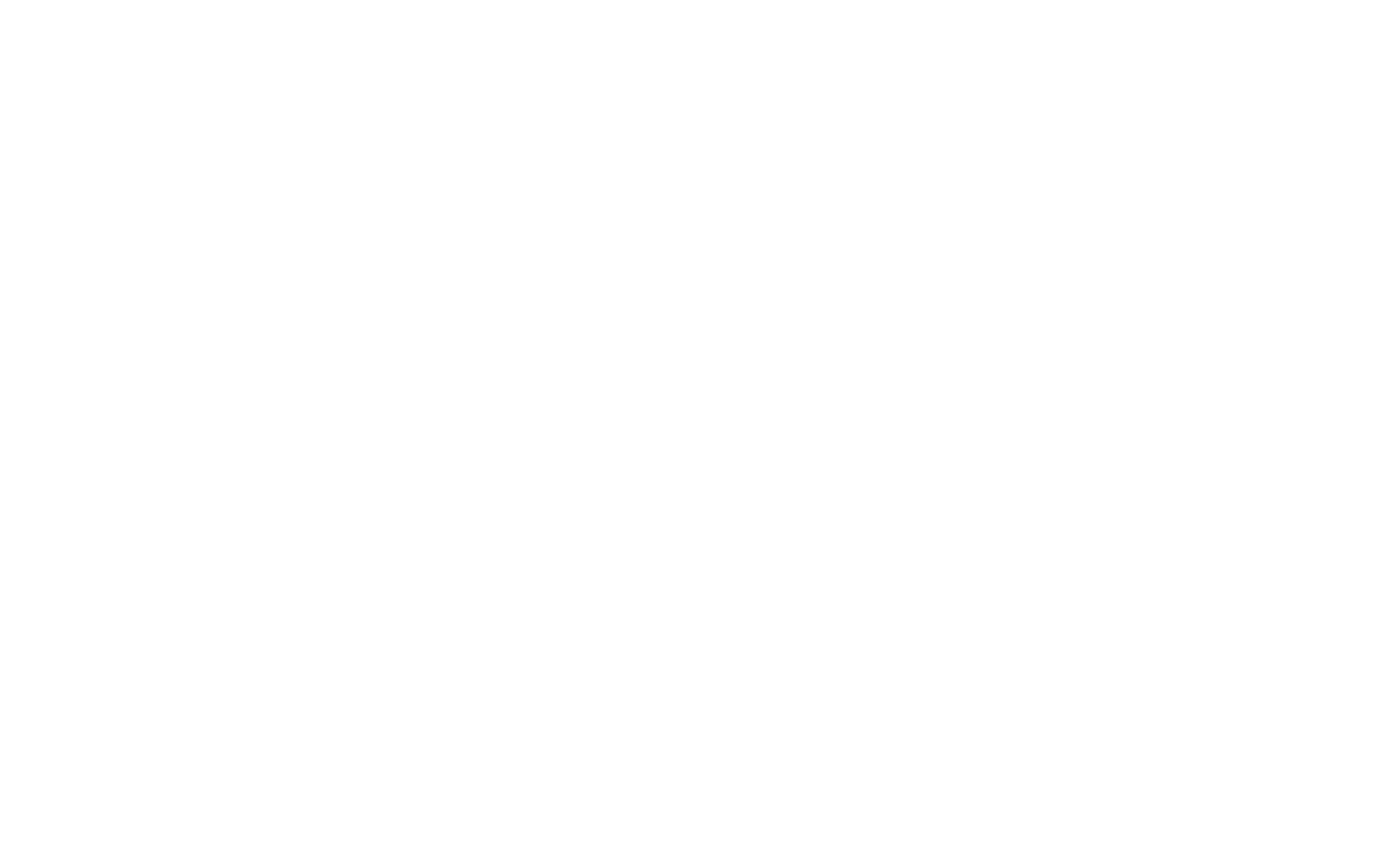


Highlight Selected Menu Item
A menu can display the user’s location on a website by highlighting the active page or section.
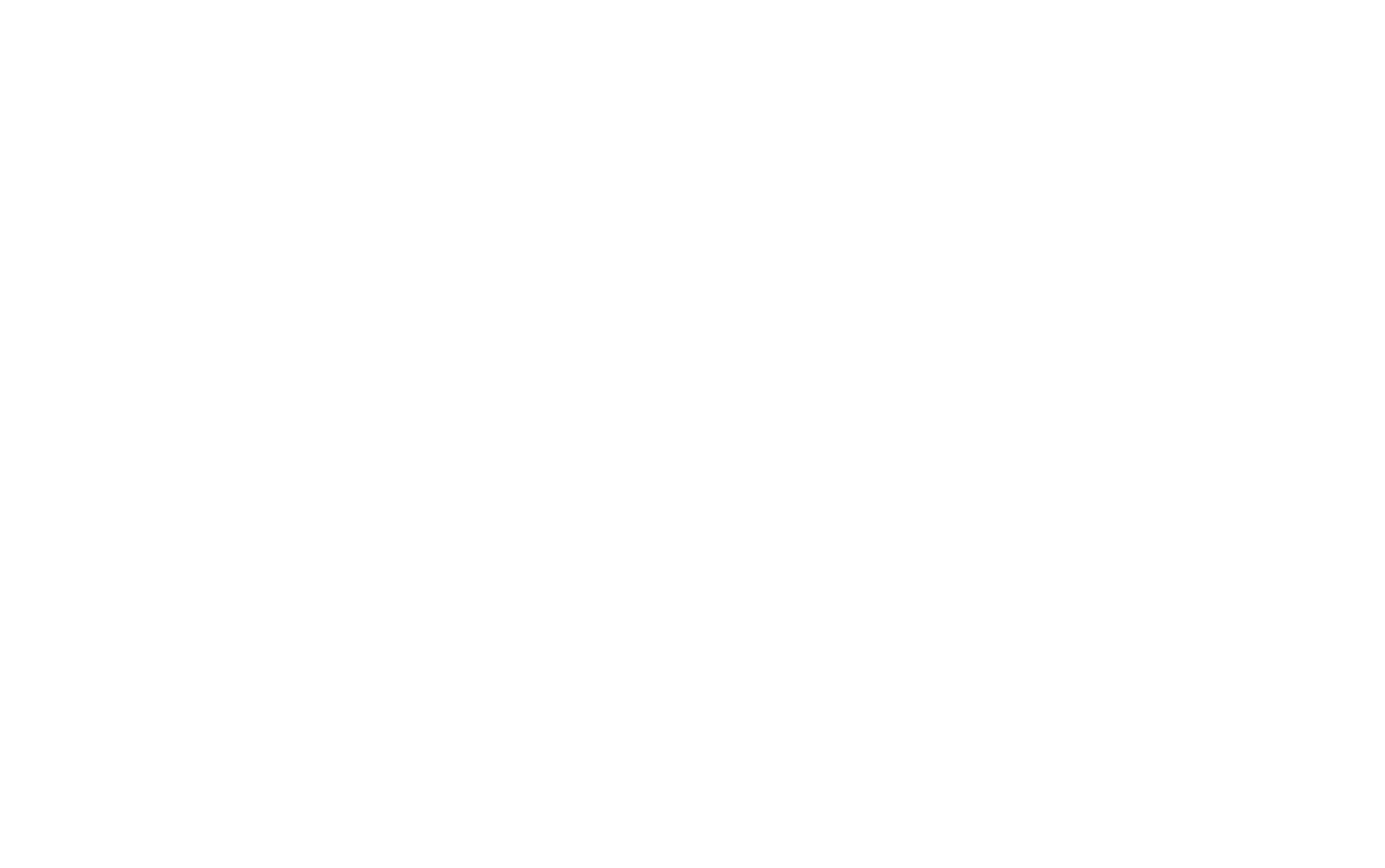
On Tilda, you can customize the way the active menu item is highlighted: you can change the font weight, opacity, and color. You can also underline or cross it out.
The same settings can be applied to the menu item on hover. Don’t overdo it! One or two options are enough to highlight a menu item.
The same settings can be applied to the menu item on hover. Don’t overdo it! One or two options are enough to highlight a menu item.


Add Navigation Dots to Help Users Keep Track of Their Location
Dot indicators allow users to quickly understand where they are on the page and easily switch between sections without being distracted from the content.
On Tilda, navigation dots come with tooltips featuring section names to help users browse the website. You can find the block "Dot Navigation" (ME604) in the "Menu" category.

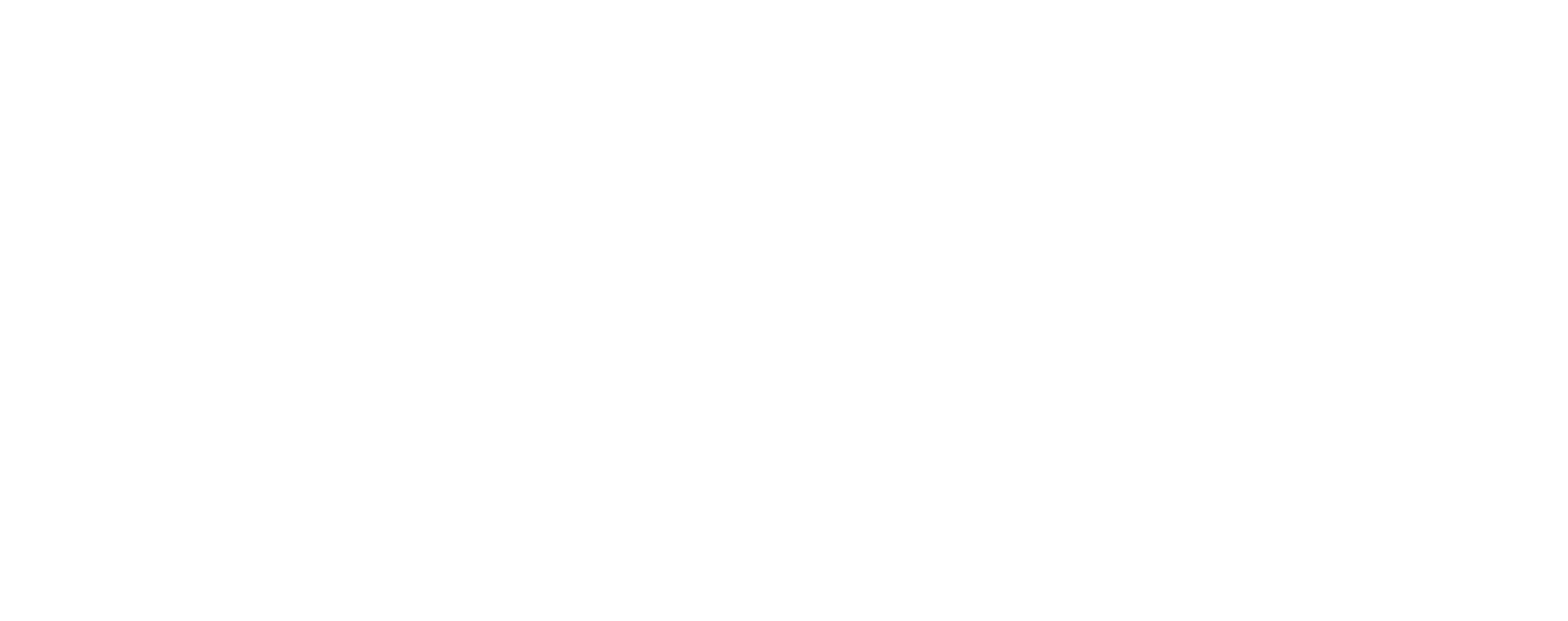
Show Loading and Scrolling Progress
Loading animation informs the user that the process is underway and the content is currently loading.
The "Page loading animation" block is located in the "Other" category (search code T228). To enable the loading bar, place the block at the very top of the page.
You can set the color of the loading indicator in the Settings panel of the block. You want to choose a contrasting color for the bar so that it stands out without blending with the page cover and navigation menu.
You can set the color of the loading indicator in the Settings panel of the block. You want to choose a contrasting color for the bar so that it stands out without blending with the page cover and navigation menu.

A page scroll progress bar is a slim navigation tool that visualizes how much the user scrolled down the page. It also helps readers estimate the length of the page and easily determine their current location. It makes sense to use the scroll bar when the page is longer than 3-4 screens.

To add a scroll indicator on Tilda, use the block T333 "Page reading progress bar" from the "Other" category. You can modify the color and thickness of the progress bar in the block settings.
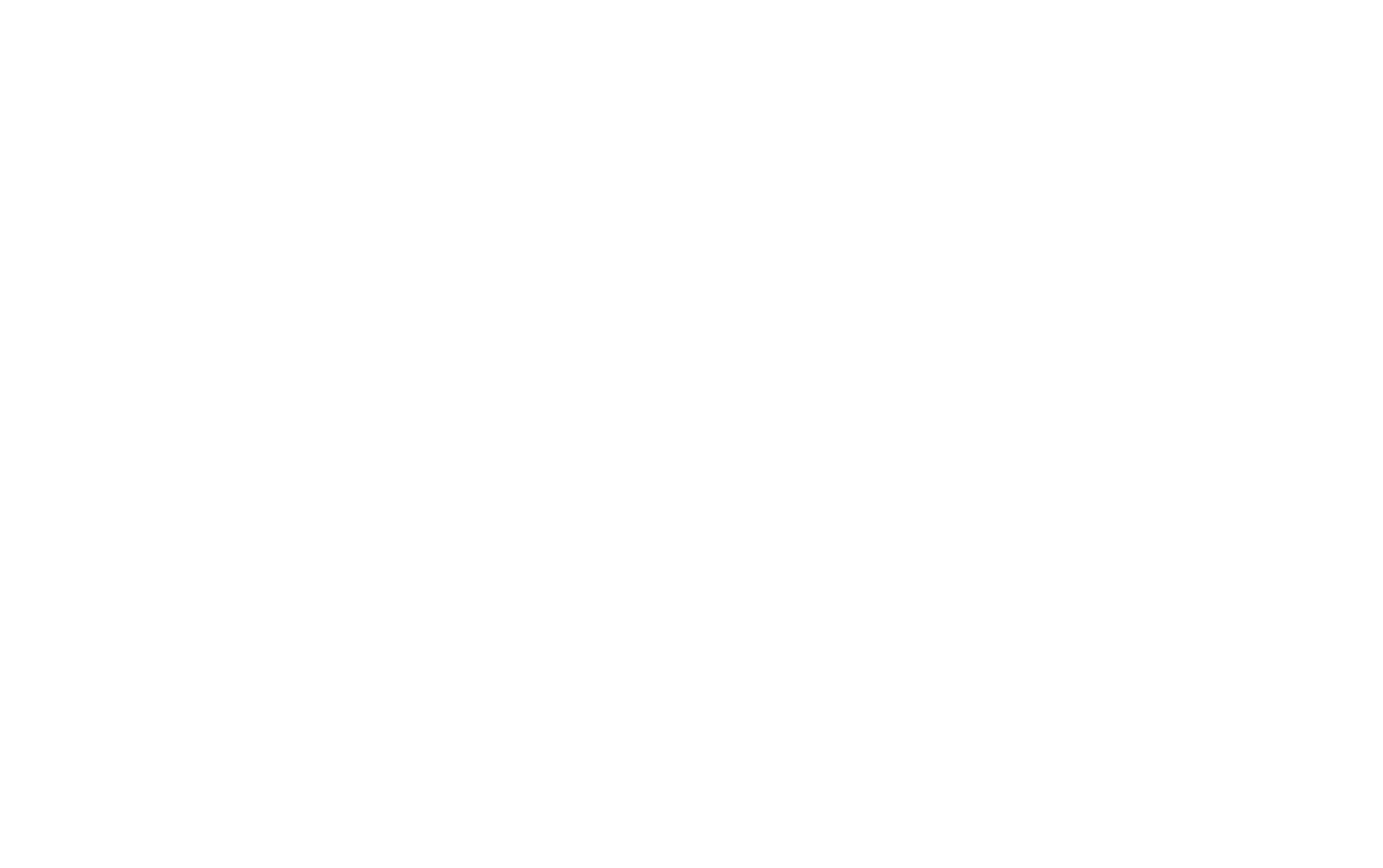

Highlight Important Buttons
Out of two adjacent buttons, the more important one should visually stand out.
The first button on the cover is usually a CTA (call to action) highlighting the target action, such as "Join the Platform", "Sign Up", etc. The second button is often less significant, and in most cases contains a link to additional information (e.g., "Explore Features", "Read More", or "How it works")
The easiest way to visually emphasize a button is to use a bright color for the background. It should clearly contrast with the less significant button next to it. Consider adding a thin border and making the background transparent, or adding a neutral background color for the second button.
On Tilda, in addition to the standard button style settings, you can change the look of the button when users hover over it. Adjust the background or border color, choose the font color and font weight, add a shadow and modify the speed of animation effects on hover.
On Tilda, in addition to the standard button style settings, you can change the look of the button when users hover over it. Adjust the background or border color, choose the font color and font weight, add a shadow and modify the speed of animation effects on hover.
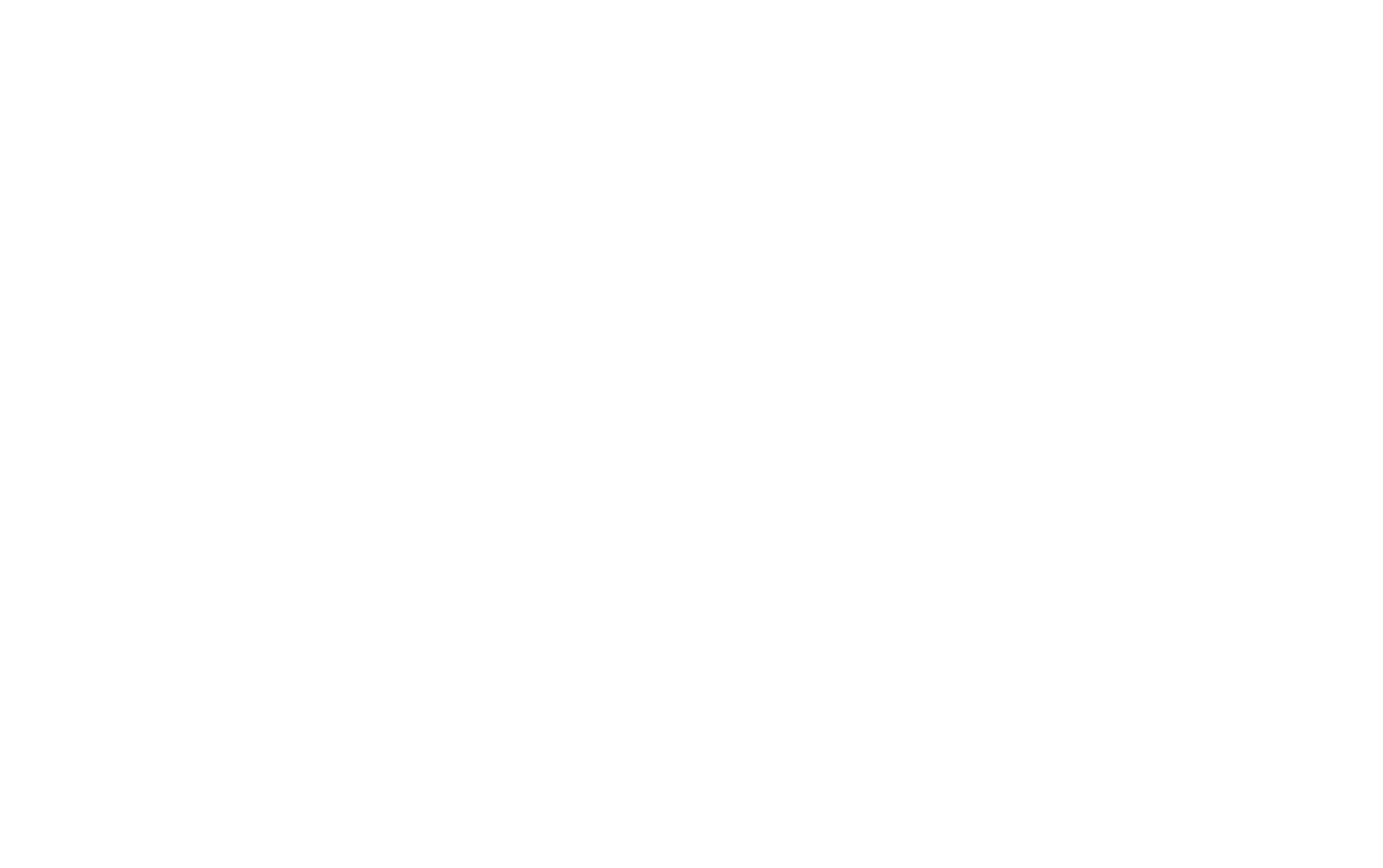

Hide Content
Visitors can get tired or bored if they have to browse through a bunch of similar elements. Hide some content and add a button that reveals hidden elements only when the visitor clicks.
It's a good idea to specify how many elements are hidden behind the button.
There are several ways to hide your content:
There are several ways to hide your content:
1
The "Show more" button. You can find it in the "Form and button" category (search code BF703).
2
Dropdown lists. A great option for long lists of services or answers to frequently asked questions. You can find two dropdown blocks in the "Text block" category under codes TX16N and TX16N2.
3
Tabs. Separate your content into different panes and let users switch between them by clicking corresponding tabs. You can find tabs in the "Menu" category, blocks ME602 and ME603.

Add a "Back to Top" Button
A "Back to Top" button helps users quickly get back to the top of the page.
It comes in handy when users need to navigate long articles or landing pages with lots of sections and allows them to avoid long and tedious scrolling.

Find the "Back to Top button" block in the "Form and button" category or search it by the code BF702.


Make Sure There’s No Dead-End at the Bottom of the Page
Don’t abandon users who have reached the end of the page. At the very least, guide them back to the top of the current page or give them an opportunity to return to the home page or the next page.
The bottom of a landing page is the right place to repeat the call to action. If the page contains an article or blog post, you can add links to similar articles at the end. Blocks from the "Tile and link" and "Index" categories on Tilda will help you avoid frustrating dead-ends.

Set a Clear URL for Your Page
A URL (Uniform Resource Locator) is a unique address indicating the path to an Internet resource. Simply put, it is a link that appears in the address bar of your browser.
Section titles help the user to navigate the website by looking at the address bar and have a positive impact on the relevance of the page.
User-friendly and meaningful URLs are also known as "clean" or "pretty" URLs. A "clean" URL is made up of words that are easy to understand, as opposed to a confusing system address (on Tilda, for example, the system address looks like this: /page4652188.html).
User-friendly and meaningful URLs are also known as "clean" or "pretty" URLs. A "clean" URL is made up of words that are easy to understand, as opposed to a confusing system address (on Tilda, for example, the system address looks like this: /page4652188.html).
Here’s an example of a URL structure:
https://www.mysite.com/shop/men/shirts
The first part (https://) is called protocol and indicates the method used to access Internet resources. The Hypertext Transfer Protocol (HTTP) is the most commonly used.
The second part of the URL is the domain name, the address that allows users to find your website on the Internet. If you have a multi-page website, www.mysite.com would be the address of your main page. All the other sections and subsections will be added to this address using a slash.
The second part of the URL is the domain name, the address that allows users to find your website on the Internet. If you have a multi-page website, www.mysite.com would be the address of your main page. All the other sections and subsections will be added to this address using a slash.
If you have a one-page website—a landing page containing sections, for example—it's better to use anchor links with clear names, such as #about or #contacts, as they’re also displayed in the address bar.
On Tilda, you can modify the page URL in the Page Settings. If you want to use more than one word in the page address, separate words with a dash "-". For example, /about-us.
On Tilda, you can modify the page URL in the Page Settings. If you want to use more than one word in the page address, separate words with a dash "-". For example, /about-us.


Add Breadcrumb Navigation
"Breadcrumbs", or "breadcrumb trail", is a type of navigation that helps users keep track of their location on your website.
Breadcrumbs are usually located on top of the page and visualize the path from the home page to other sections of the website. Every item (node) in the navigation chain is a clickable previous section.
If the user reached the end of the chain, they can use breadcrumbs to jump back directly to the home page or any other section with one click. If a visitor lands on a specific section of your website (bypassing the home page), they can quickly grasp its structure by looking at breadcrumbs.
If the user reached the end of the chain, they can use breadcrumbs to jump back directly to the home page or any other section with one click. If a visitor lands on a specific section of your website (bypassing the home page), they can quickly grasp its structure by looking at breadcrumbs.
Here's what breadcrumbs look like:
Home Page → Website Section → Website Subsection → Page
Breadcrumbs are most often used on large-scale websites with a complex structure and lots of pages. For example, in online stores that offer many product categories.
To make breadcrumb navigation on Tilda, you can simply add a dedicated block from the "Menu" category—ME605 "Bread crumbs"—to your page. Place it right under the page cover, then specify the name of each item (node) and add a corresponding link. You can duplicate the block from one page to another adding nodes one by one to create breadcrumb trails.


Let's Recap
1
Carefully structure and design your navigation menu. Don’t overload it with lots of elements and highlight the active items on the menu.
2
Focus user attention on important buttons. Make CTA buttons brighter and animate buttons on hover.
3
Add a loading bar that will inform the user that the content is being loaded and is about to appear.
4
Use scroll indicators or dot navigation bars on long pages to help users understand where they are on the page.
5
A "Back to Top" button will help users quickly get back to the beginning of the page. Use it on lengthy pages to make navigation easier.
6
Avoid creating dead-ends at the bottom of the page. Encourage the user to discover similar content or link to the home page, next page, or previous page.
7
Make sure that your website URL is clear and easy to understand and set up anchor links for each section of your landing page. This is another way to improve navigation.
8
Use breadcrumb navigation if your website consists of many sections and subsections to help users keep track of their location.
If you enjoyed this article, please share it with your friends! Thanks ✌️
See also:
Free coursebook on how to design, set up, and run
high-conversion landing pages
high-conversion landing pages
Free practical guide to web animation with examples, techniques,
and tips on how to use them