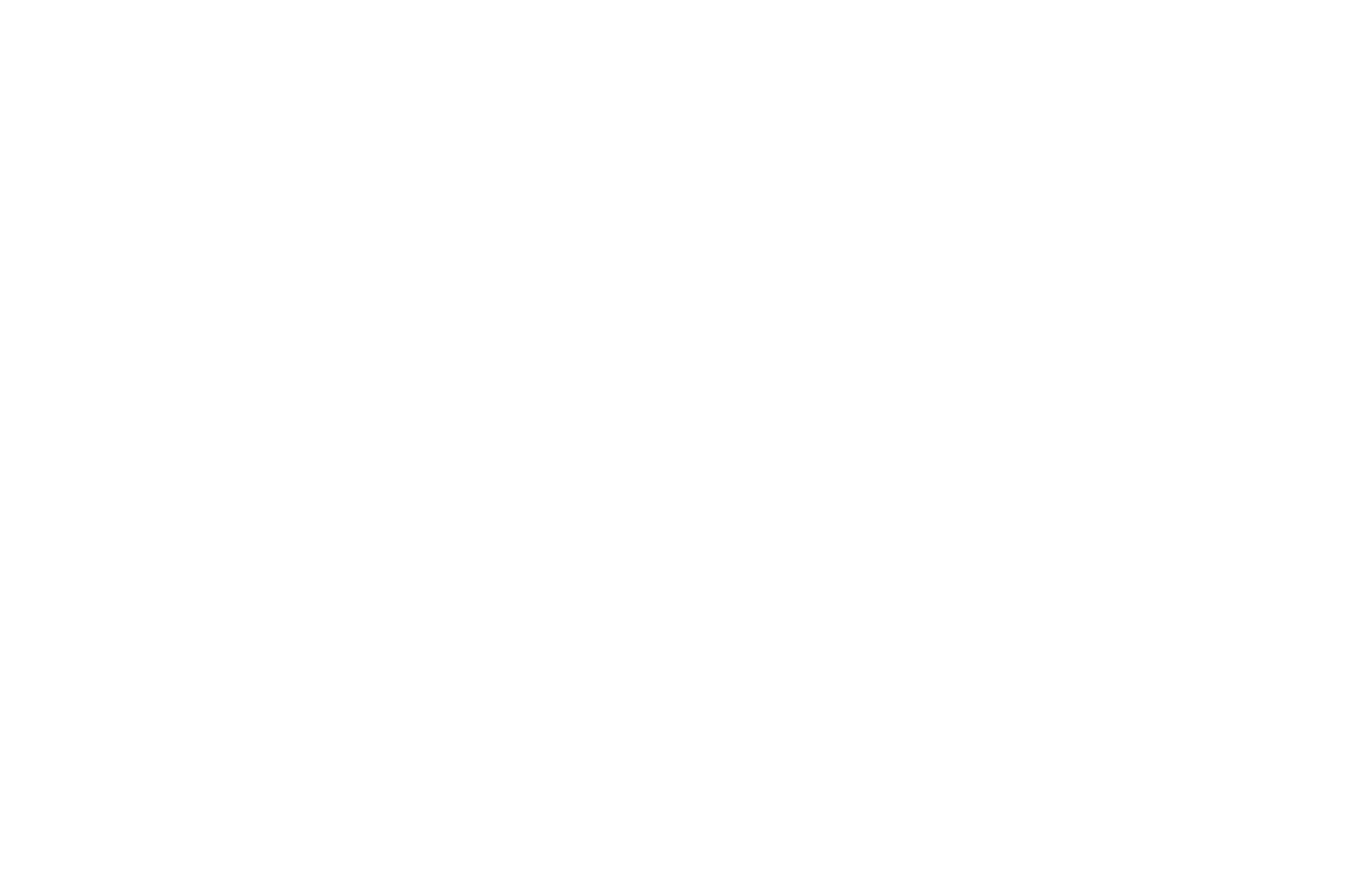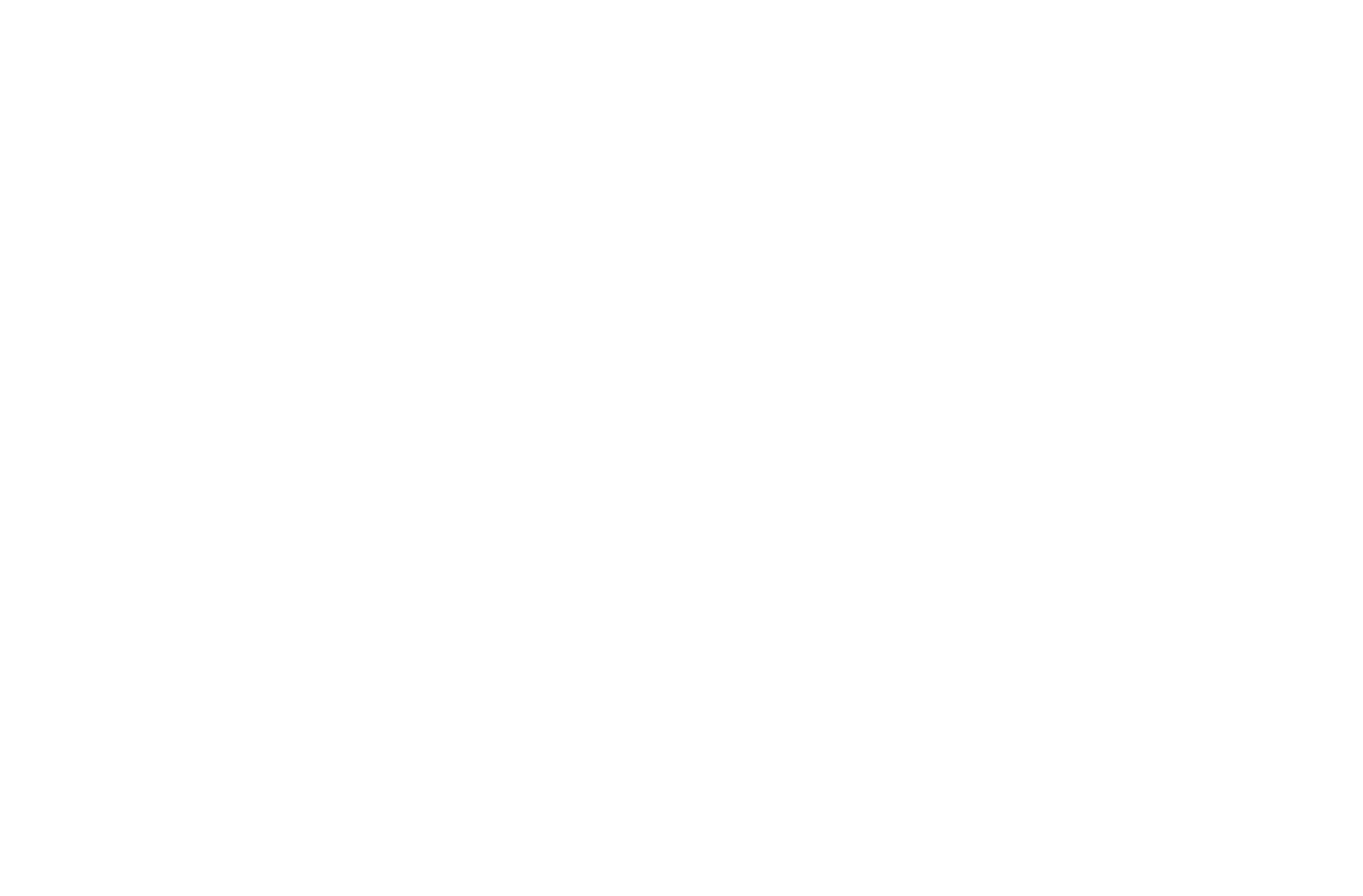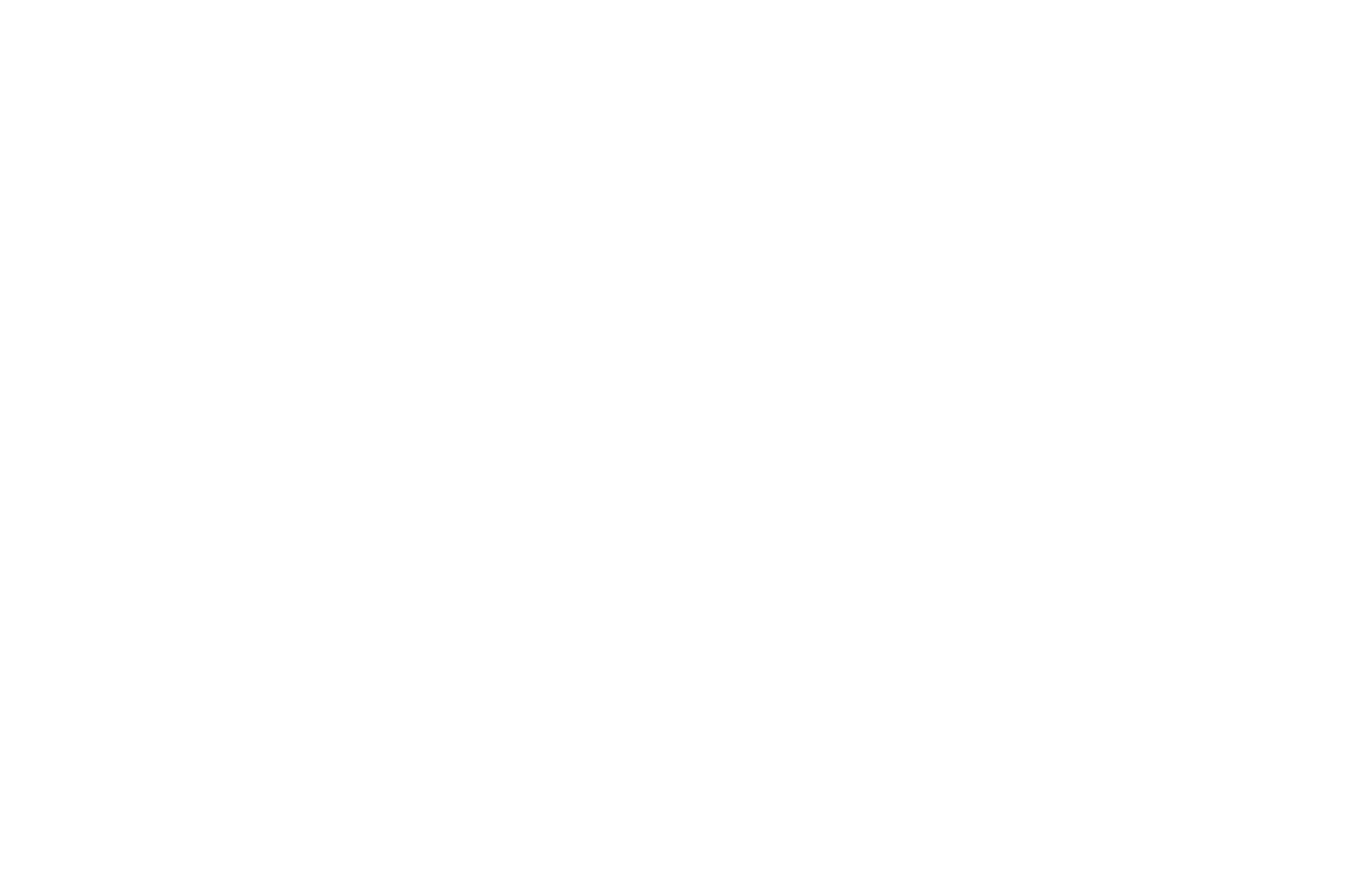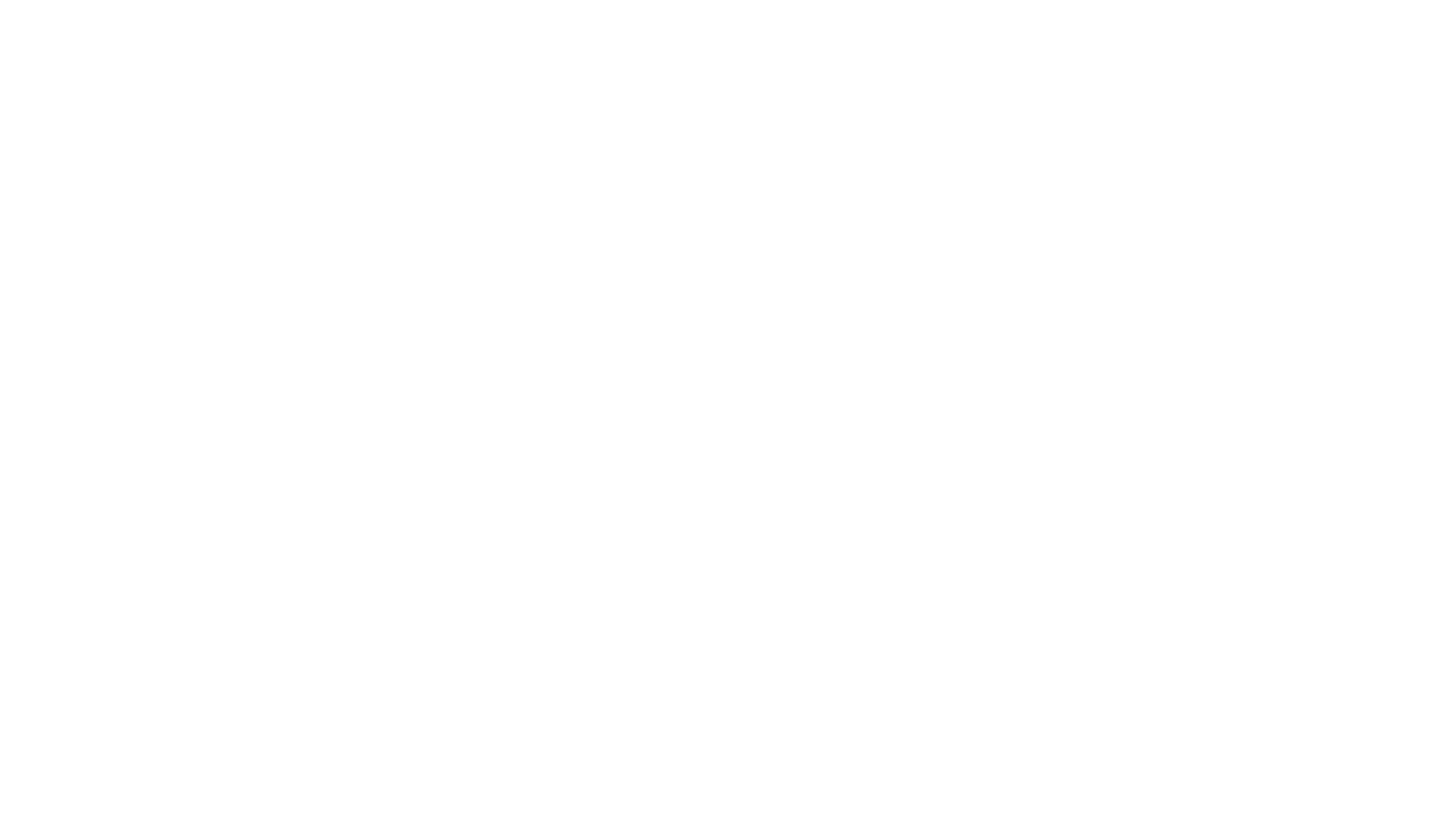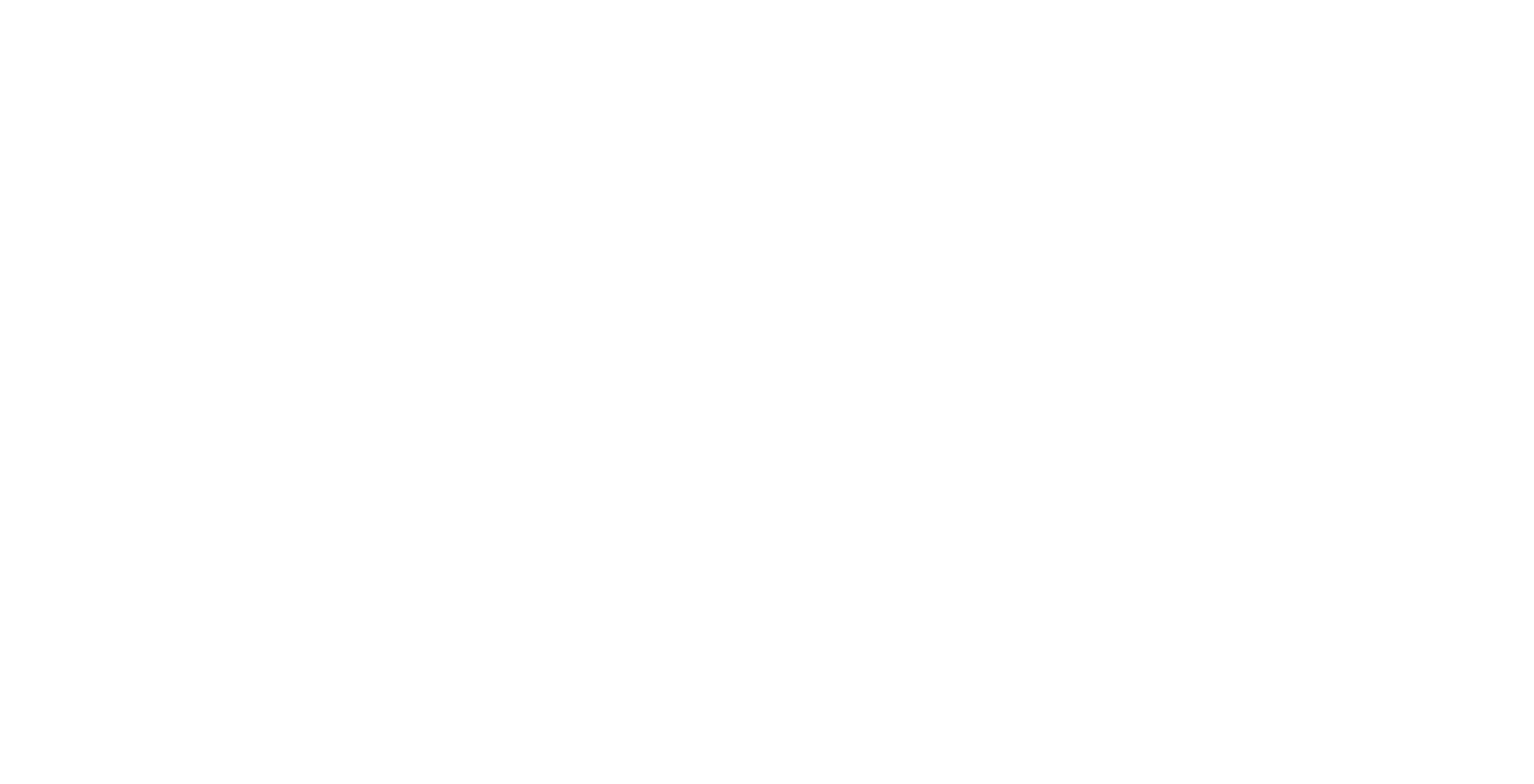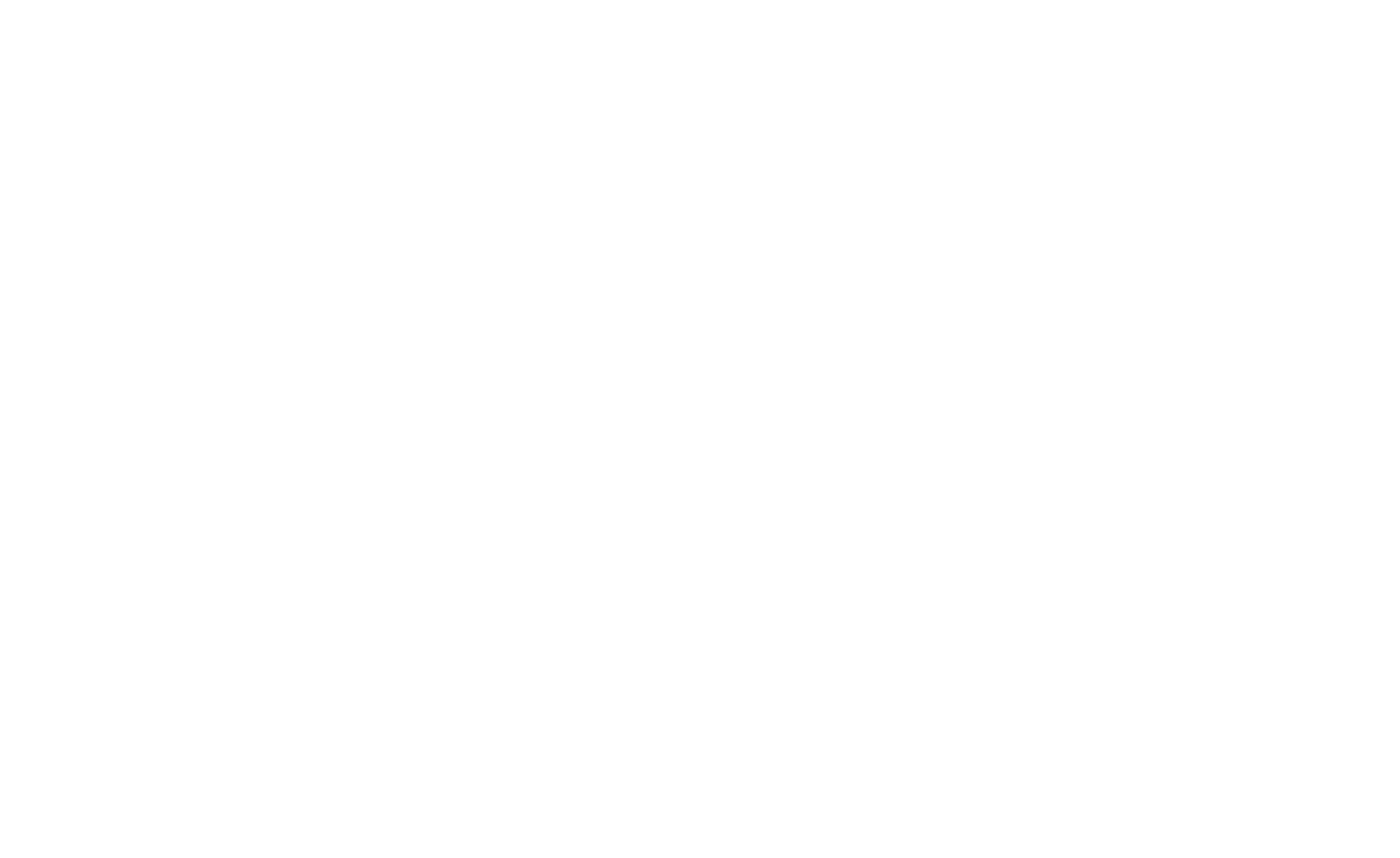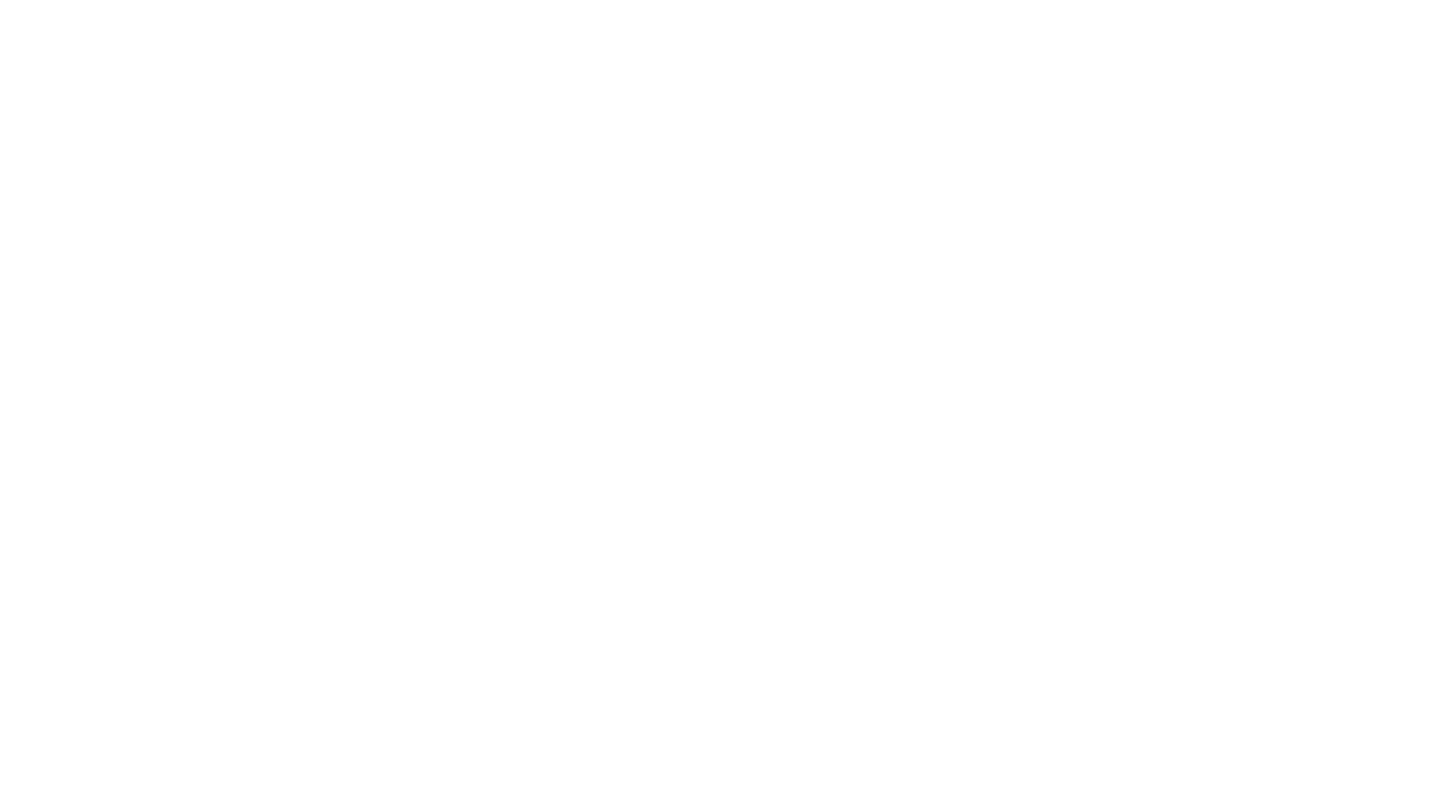-

 Course
Web Animation Course
Course
Web Animation Course
-
6. Fixing Text on ScrollChapters
-
1Basic Theory of Web Animation
-
2Animation on the Cover
-
3Animation of Lists and Cards
-
4Button Hover Effect
-
5Card and Tile Hover Effect
-
6Fixing Text on Scroll
-
7Making Up an Element from Different Parts
-
8Looped Animation of Multiple Elements
-
9Multi-Directional Movements on Scroll
-
10Moving Elements Along the Screen on Scroll
-
11Text Animation
-
12Changing the Transparency of Elements on Scroll
-
13Fixing Elements on Scroll
-
14Looped Element Rotation
-
15Resizing Elements on Scroll
-
16News Ticker Effect
-
17Parallax Effect on Scroll
-
18Parallax Effect on Mouse Move
-
19Image Appears When Hovering Over Text
-
20Photo Appears in the Column When Hovering Over Text
-
21Element Appears When Hovering Over Text
-
22Card Appears When Hovering Over an Image
-
23Highlighting Text on Hover
-
24Effects on Hovering and Clicking on an Element
-
25Multiple Element Animation by Clicking on Text
-
26Cards Appear by Clicking on the Heading
-
27Button Shape Change on Hover
-
28Cards Appear on Hover
-